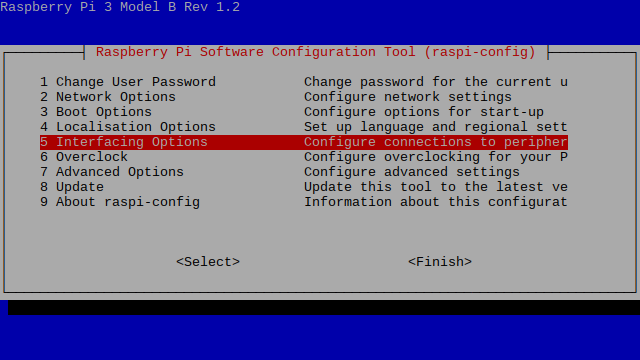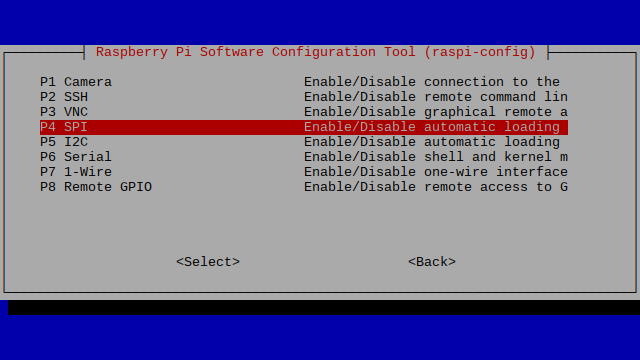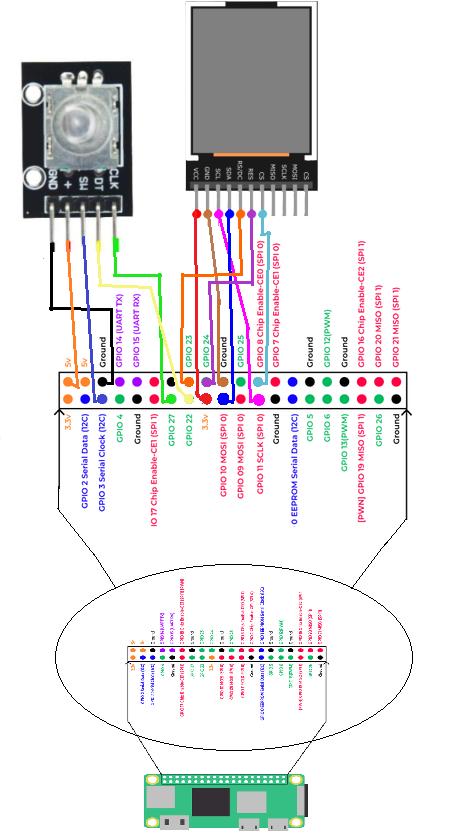Étape 2 : Hardware x Software
La deuxième étape dans la fabrication du système consiste à mettre en place le système de capture. Dans cette section, nous allons créer un environnement virtuel, installer les bibliothèques nécessaires pour le travail,et d'autres étapes additionnelles pour la configuration des composants.
Pour se cultiver
pip est utilisé pour télécharger et installer des paquets directement depuis PyPI (Python Package Index), hébergé par la Python Software Foundation. Il s'agit d'un gestionnaire de paquets spécialisé exclusivement pour les paquets Python.
apt-get, en revanche, est utilisé pour télécharger et installer des paquets depuis les dépôts Ubuntu hébergés par Canonical.
Voici quelques différences clés entre l'installation des paquets Python avec apt-get et pip :
1. Disponibilité des Paquets: Canonical fournit des paquets pour un ensemble sélectionné de modules Python. En revanche, PyPI héberge une gamme beaucoup plus large de modules Python. Par conséquent, de nombreux modules Python ne peuvent pas être installés via apt-get mais sont disponibles sur PyPI.
2. Contrôle des Versions : Canonical héberge généralement une seule version de chaque paquet (généralement la plus récente ou celle sortie récemment). Avec apt-get, vous ne pouvez pas choisir quelle version d'un paquet Python installer. En revanche, pip vous permet d'installer n'importe quelle version d'un paquet précédemment téléchargé sur PyPI. Cette flexibilité est essentielle pour gérer les conflits de dépendances.
3. Portée de l'Installation : apt-get installe les modules Python de manière globale sur le système, ce qui signifie qu'ils sont disponibles globalement. Cela peut entraîner des conflits si différents projets nécessitent différentes versions du même paquet. pip résout ce problème en installant les paquets dans l'environnement virtuel du projet (virtualenv). Cette isolation garantit que les dépendances sont gérées indépendamment pour chaque projet.
4. Conventions de Nom de Paquet : Canonical nomme généralement les paquets Python 2 comme `python-<nom_du_paquet>` et les paquets Python 3 comme `python3-<nom_du_paquet>`. En revanche, pip simplifie l'installation des paquets en utilisant `<nom_du_paquet>` pour les paquets Python 2 et Python 3.
Choix entre apt-get et pip:
apt-get et pip sont tous deux des gestionnaires de paquets matures qui gèrent la résolution des dépendances lors de l'installation. Vous pouvez utiliser l'un ou l'autre en fonction de vos préférences. Cependant, envisagez d'utiliser **pip** dans les scénarios suivants :
- Lorsque vous avez besoin d'installer une version spécifique d'un paquet Python.
- Lorsque vous souhaitez installer des paquets dans l'environnement virtuel d'un projet.
- Lorsque le paquet dont vous avez besoin n'est disponible que sur PyPI.
Si vous êtes à l'aise avec l'installation de paquets globalement et qu'il n'y a pas de conflits de versions, apt-get ou pip conviendront pour l'installation générale de paquets Python.
C'est quoi un Environment Virtuelle :https://www.geeksforgeeks.org/python-virtual-environment/
Installation d'un Environment Virtuelle
On utilisera pip depuis un environnement virtuel pour installer les bibliothèques.
Une fois connecté à votre Raspberry Pi via SSH:
1 : Naviguer vers votre répertoire de projet
Accédez au répertoire où vous souhaitez créer votre environnement virtuel, ex :
/home/pi/Desktop/scripts2 : Créer l'environnement virtuel
Utilisez la commande `python3 -m venv venv` pour créer un environnement virtuel. Remplacez `venv` par le nom que vous souhaitez donner à votre environnement virtuel.
python3 -m venv venv3 : Activer l'environnement virtuel
source venv/bin/activate4 : Déactiver l'environnement virtuel
Vous ne pourriez pas lancer le code si environnement virtuelle est déactiver
deactivate5 : Installer les modules requis
Si pip n'est pas déjà installé sur votre système, vous pouvez l'installer en utilisant la commande adaptée à votre distribution Linux. Par exemple
sudo apt-get install python3-pippuis
pip install adafruit-circuitpython-rgb-displaypip install adafruit-blinka busio digitaliopip install opencv-pythonpip install pillowverifier les bibliothèques installées
(venv) pi@raspberrypi:~/Desktop/scripts $ pip list
Package Version
---------------------------------------- ---------
Adafruit-Blinka 8.45.0
adafruit-circuitpython-busdevice 5.2.9
adafruit-circuitpython-connectionmanager 3.1.1
adafruit-circuitpython-requests 4.1.1
adafruit-circuitpython-rgb-display 3.12.4
adafruit-circuitpython-typing 1.10.3
Adafruit-PlatformDetect 3.71.0
Adafruit-PureIO 1.1.11
binho-host-adapter 0.1.6
numpy 2.0.0
opencv-python 4.10.0.84
pillow 10.3.0
pip 23.0.1
pyftdi 0.55.4
pyserial 3.5
pyusb 1.2.1
RPi.GPIO 0.7.1
rpi-ws281x 5.0.0
setuptools 66.1.1
sysv-ipc 1.1.0
typing_extensions 4.12.2Le code réel
vous pouvez installed le code depuis le Git ou bien depuis la(_--__) , sauvegarder tous les fichiers dans un repertoitre ex : scripts
puis rendez les fichiers exécutable avec par exemple :
chmod -R +x os5Bref, explications des fichiers.
(venv) pi@raspberrypi:~/Desktop/scripts $ ls
camera_feed_test.py camera_properties.txt os1 os2 os3 os4 os5 venvcamera_feed_test.py est utilisé pour tester les différentes capacités de votre caméra. Nous allons apprendre ensuite comment les trouver et les stocker dans un fichier, par exemple : camera_properties.txt. Les fichiers os1...5 sont les différentes itérations du système. Nous allons nous concentrer uniquement sur os5.Pour plus d'informations à propos des autres systèmes d'exploitation, veuillez consulter le rapport complet.
(venv) pi@raspberrypi:~/Desktop/scripts/os5 $ ls
button.py camera.py draw.py main.py menu.py __pycache__ rotary_encoder.py screen.pyVous pouvez trouver une documentation de chaque classe à la fin de cette page.
button.py :
Ce fichier contient la classe responsable du contrôle du bouton. Dans cette version, on peut détecter des clics simples et des clics longs de 6 secondes, accédez au fichier pour modifier cette durée. Plus d'infos dans le rapport.
Veuillez n'utiliser que le pin GPIO3 pour le bouton, car il servira à allumer et éteindre le système avec le même bouton.
rotary_encoder.py :
Ce fichier contient la classe responsable du contrôle de l'encodeur rotatif.Plus d'infos dans le rapport. Pas de préférence sur les GPIO pins.
screen.py :
Ce fichier contient la classe responsable d'initialiser l'écran. On utilise l'interface SPI0 pour communiquer avec l'écran, c'est pourquoi nous avons besoin de l'activer au préalable. Pour changer les GPIO utilisés, vous devez accéder directement à la classe et les modifier. Cette classe ne prend pas les pins comme argument, contrairement aux classes `button` et `rotary_encoder`.
Comment activer l'interface SPI
Depuis un terminal tapez cette commande
sudo raspi-configcamera.py :
Ce fichier contient la classe Camera, responsable de la capture vidéo et de son enregistrement.
comments trouvez les caractéristiques de votre caméra
https://www.mankier.com/1/v4l2-ctl
Listez tous les périphériques vidéo :
'v4l2-ctl --list-devices'
(venv) pi@raspberrypi:~/Desktop/scripts/os5 $ v4l2-ctl --list-devices
bcm2835-codec-decode (platform:bcm2835-codec):
/dev/video10
/dev/video11
/dev/video12
/dev/video18
/dev/video31
/dev/media2
bcm2835-isp (platform:bcm2835-isp):
/dev/video13
/dev/video14
/dev/video15
/dev/video16
/dev/video20
/dev/video21
/dev/video22
/dev/video23
/dev/media0
/dev/media1
HD Webcam C525 (usb-3f980000.usb-1.2):
/dev/video0
/dev/video1
/dev/media3Détectez votre appareil, puis :
Lister les formats vidéo supportés et les résolutions d'un périphérique vidéo spécifique :
'v4l2-ctl --list-formats-ext --device path/to/video_device'
(venv) pi@raspberrypi:~/Desktop/scripts/os5 $ v4l2-ctl --list-formats-ext --device /dev/video0
ioctl: VIDIOC_ENUM_FMT
Type: Video Capture
[0]: 'YUYV' (YUYV 4:2:2)
Size: Discrete 640x480
Interval: Discrete 0.033s (30.000 fps)
Interval: Discrete 0.042s (24.000 fps)
Interval: Discrete 0.050s (20.000 fps)
Interval: Discrete 0.067s (15.000 fps)
Interval: Discrete 0.100s (10.000 fps)Maintenant copier toutes ces informations dans un fichier .txt et tester les avec camera_feed_test.py
def main():
# Initialize the camera (0 is the default camera)
cap = cv2.VideoCapture(0)
#set the video dimensions(resolution)
cap.set(cv2.CAP_PROP_FRAME_WIDTH, 800)
cap.set(cv2.CAP_PROP_FRAME_HEIGHT, 448)
# Set the frame rate
#cap.set(cv2.CAP_PROP_FPS, 24)
if not cap.isOpened():
print("Error: Could not open video capture.")
return
w=cap.get(3)
h=cap.get(4)
print('width=',w)
print('height=',h)
print('capturing fps = ',cap.get(5))Quoi choisir et comment : Testez tous les formats, commencez par changer cv2.CAP_PROP_FRAME_WIDTH et cv2.CAP_PROP_FRAME_HEIGHT dans camera_feed_test.py. Ensuite, vérifiez à combien de FPS vous enregistrez. Notez tout cela dans une feuille quelque part, puis choisissez parmi toutes les options testées les plus pertinentes pour vous. Par exemple, nous avons choisi 5 options :
- Résolution de 800 x 448, enregistrement à 30 FPS
- Résolution de 800 x 600, enregistrement à 24 FPS
- Résolution de 800 x 448, enregistrement à 30 FPS
- Résolution de 1920 x 1080, enregistrement à 5 FPS
- Résolution de 1280 x 1080, enregistrement à 10 FPS
Enfin, ouvrez votre fichier `camera.py` et modifiez le chemin de sauvegarde de vos vidéos dans la méthode `set_rec_settings`. Par exemple, nous avons choisi : `/home/pi/Desktop/videos`.
def set_rec_settings(self,wfps,dimensions):
self.video.set(cv.CAP_PROP_FRAME_WIDTH,dimensions[0])
self.video.set(cv.CAP_PROP_FRAME_HEIGHT, dimensions[1])
self.result = cv.VideoWriter(
os.path.join('/home/pi/Desktop/videos', f'{self.file}__{dimensions[0]}x{dimensions[1]}.avi'),
cv.VideoWriter_fourcc(*'XVID'),wfps, dimensions)Pour plus d'informations à propos de la caméra, des choix de captures, ou de l'enregistrement de fichiers, veuillez consulter le rapport complet.
Draw.py
Ce fichier contient la classe Draw, responsable de créer les graphiques pour le menu et ses options. Chaque instance de cette classe ne peut créer qu'une seule image et la stocker. Ainsi, pour créer et stocker plusieurs images (plutôt que de créer une image à chaque fois), nous devons créer autant d'instances de cette classe que d'images souhaitées.
menu.py
main.py
Ce fichier contient la boucle principale de ce système. Ce fichier sera exécuté pour faire fonctionner le système.
def main():
# Initialize the screen, draw, molette, and button
screen = Screen()
draw0=Draw(user_id="user 123",height=screen.height,width=screen.width)
draw1=Draw(user_id="user 123",height=screen.height,width=screen.width)
draw2=Draw(user_id="user 123",height=screen.height,width=screen.width)
draw3=Draw(user_id="user 123",height=screen.height,width=screen.width)
camera=Camera()
button=Button(pin=3)
molette=RotaryEncoder(clk_pin=board.D27, dt_pin=board.D22)
# Initialize the menu
menu = Menu(screen, draw0,draw1,draw2,draw3, molette, button,camera)
# Add menu items
menu.add_item("1 min",wfps=10,dimensions=(800,448),char='@ W I D E V G A ',mode= 'S L O W M O T I O N')
menu.add_item("5 min",wfps=22,dimensions=(800,600),char='@ S U P E R V G A ',mode='N O R M A L')
menu.add_item("30 min",wfps=28,dimensions=(800,448),char='@ W I D E V G A ',mode='E C O - N O R M A L')
menu.add_item("1 h",wfps=100,dimensions=(1920,1080),char='@ F U L L H D' ,mode=' T I M E - L A P S E ')
menu.add_item("3 h",wfps=600,dimensions=(1280,720),char='@ H D',mode='E C O - T I M E - L A P S E ')
#menu.add_item("C A M V I E W ")
menu.menu_0()
#menu.menu_1()
menu.menu_3()
Modifications à apporter :
1. Changez les options de votre menu comme indiqué. Les dimensions dépendent des options de votre caméra que vous avez choisies précédemment.
2. Attention à la fréquence d'écriture (w-fps) : W-fps n'est pas la fréquence de capture de votre caméra mais la fréquence d'écriture des images dans votre fichier.
En résumé :
- Pour les modes Time-Lapse, vous voulez une fréquence d'écriture supérieure à la fréquence de capture. Par exemple, pour nous : 720x1280, fréquence de capture = 10 FPS, fréquence d'écriture = 600.
- Pour les modes normaux, recherchez une fréquence d'écriture approximativement égale à la fréquence de capture.
- Pour les modes slow-motion, cherchez une fréquence d'écriture inférieure à la fréquence de capture. Par exemple, chez nous : 30 FPS de capture et 10 FPS d'écriture.
3. Enfin, changez les broches de votre encodeur rotatif selon vos préférences.
Pour plus d'informations sur les fréquences de capture, consultez la section finale du rapport.
Assembler le Système
-
Rotary Encoder + Button:
- VCC = 5V
- Ground = Ground
- SW = GPIO3
- CLK = GPIO27(votre choix)
- DT = GPIO22(votre choix)
-
Screen:
- VCC = 3.3V
- Ground = Ground
- SCL = GPIO11 (SCLK)
- SDA = GPIO10 (MOSI)
- DC = GPIO23(votre choix)
- RES = GPIO24(votre choix)
- CS = GPIO8 (CE0)
Testez
Maintenant que tout est prêt, testez votre système. Les fichiers screen.py, rotary_encoder.py et button.py contiennent tous des codes pour vous aider à vérifier que vos composants fonctionnent correctement. Vous pouvez les exécuter et les tester. Pour tester le système complet, lancez main.py.
(Assurez-vous que votre environnement virtuel est activé.)
python3 rotary_encoder.pypython3 button.pypython3 screen.py