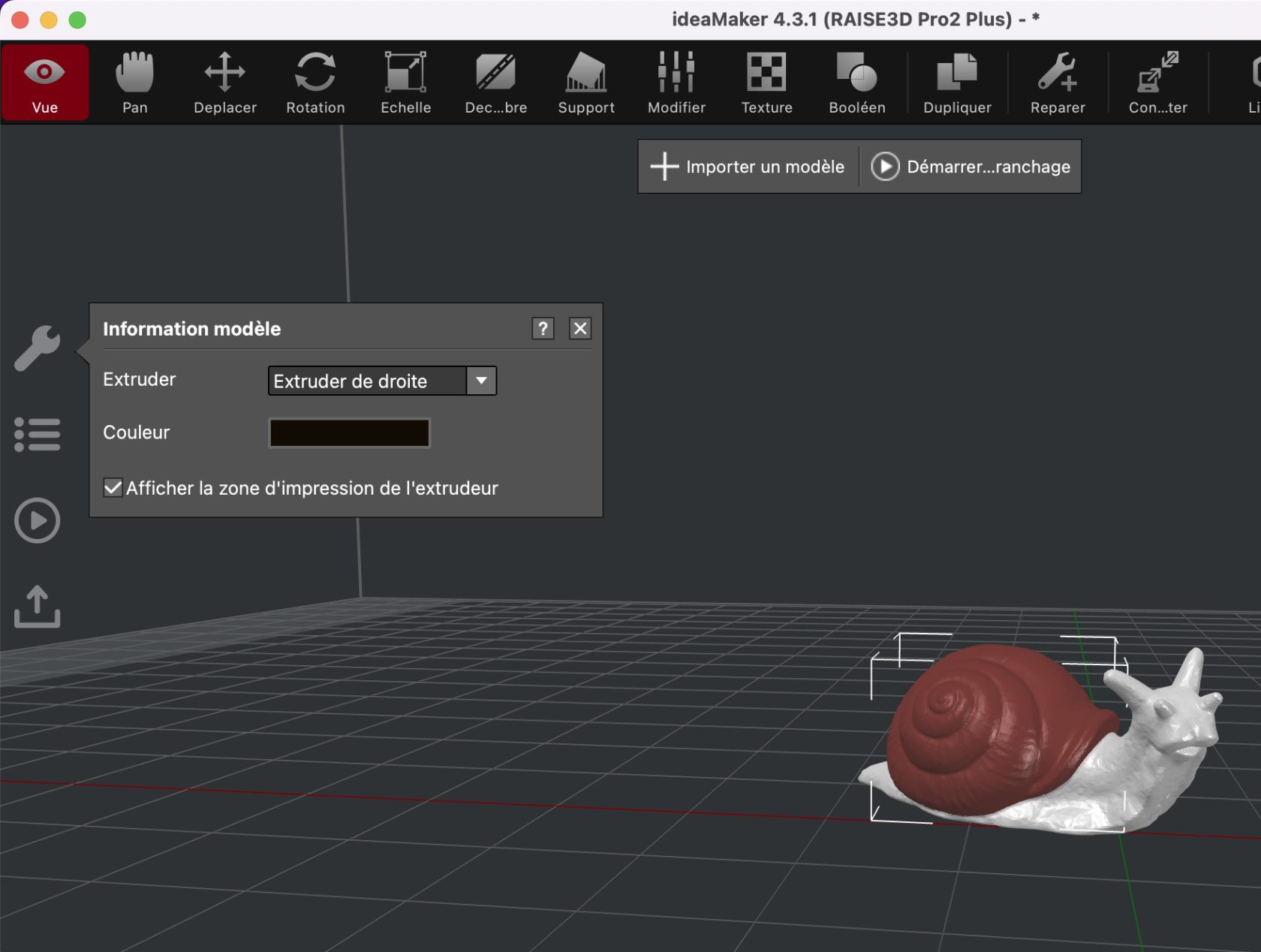Essais d'impressions à double extrusion
Matériel
- Imprimantes FDM RAISE PRO 2 et PRO 2 Plus à double extrusion
- filaments PLA de couleurs variées (au moins 2 coloris)
Tests
Cube de calibration
Nous utilisons la double extrusion de façon assez occasionnelle sur nos machines, il était donc nécessaire de tester quelles machines allaient pouvoir imprimer en double extrusion avec une calibration supplémentaire relativement légère, voire nulle.
Il faut donc avant tout commencer par imprimer un cube de calibration double extrusion.
Voici le modèle Thingiverse utilisé pour réaliser les essais : https://www.thingiverse.com/thing:2801124
Les modèles stl des deux parties sont aussi joints à cette page.
Petite pièce
Une fois qu'on a sélectionné les machines qui ont réussi le test du cube de calibration, on peut lancer un petit objet, comme cet escargot imprimé en PLA transparent et en PLA noir mat. Cela permet aussi de se familiariser avec les opérations requises pour la double extrusion dans le slicer Ideamaker.
Voici un lien thingiverse vers un modèle d'escargot en deux parties afin d'être imprimé en deux couleurs : https://www.thingiverse.com/thing:2538533
Les modèles stl sont aussi joints à cette page.
Voici les étapes nécessaires pour slicer l'escargot dans Ideamaker :
Importer les deux parties du modèles
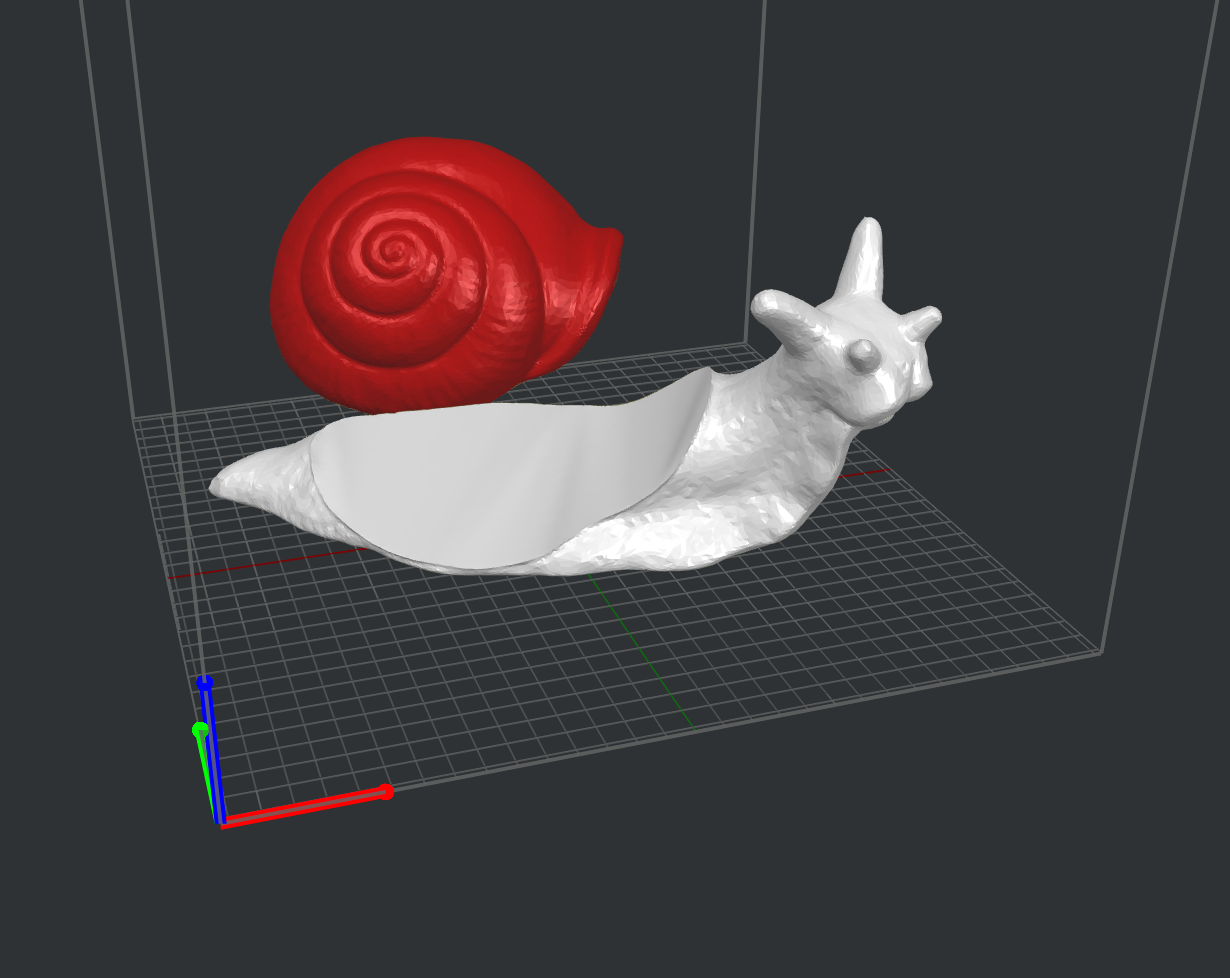
Les aligner correctement
Si besoin redimensionner, en sélectionnant au préalable le mode de déformation "déformation globale"
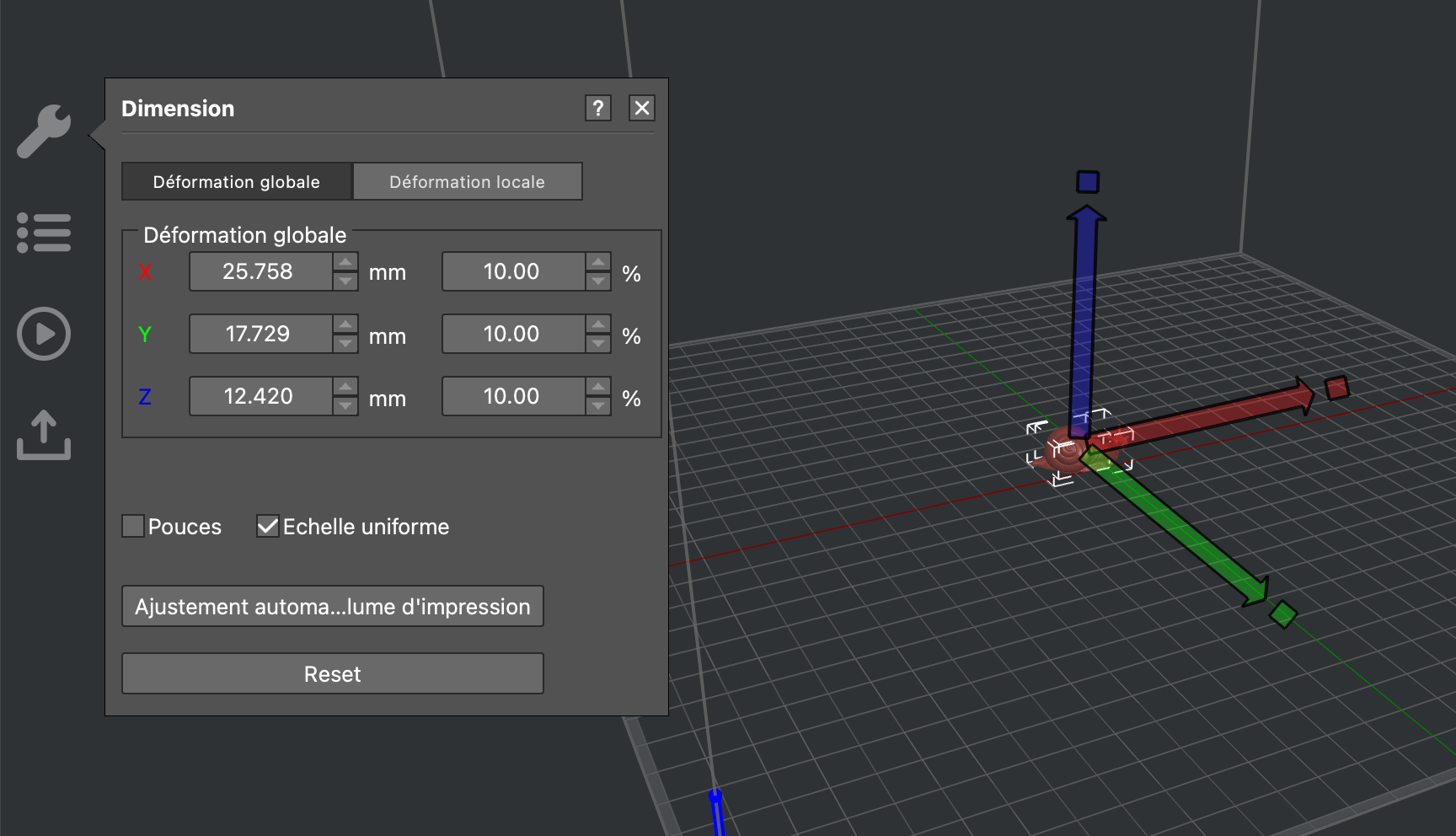
Dans les paramètres de tranchage, sélectionnez le type de machine que vous souhaitez utiliser (ici Pro 2 Plus), le profil de préréglages, la hauteur de couche, le remplissage, les paramètres de support, et l'aide à l'adhérence
Nous conseillons fortement d'ajouter un radeau à l'impression, la tour de purge pouvant facilement être emportée par la tête d'impression (voir plus bas).
Allez ensuite dans l'onglet "par modèle" et sélectionnez quel modèle va être imprimé par quel extrudeur.
Retournez dans le premier onglet et cliquez sur la roue à côté du profil pour modifier les paramètres avancés du profil.
Allez dans l'onglet Ecoulement pour choisir un bouclier de purge ou une tour de purge. Tous nos essais avec la tour de purge étaient très satisfaisants, aussi nous vous recommandons d'activer une tour de purge.
Remarque : on peut choisir la position de la tour de purge par rapport au modèle, ce qui peut être utile lorsque l'impression est étendue (une boîte de dialogue peut en effet s'afficher dans ideamaker notifiant que la tour de purge est en dehors de la zone d'impression).
Il est aussi possible de choisir quel extrudeur imprimera le radeau dans les paramètres avancés (ce qui peut être intéressant si l'un des filaments est plus rare / coûteux / en moindre quantité que l'autre), dans l'onglet Aide à l'adhérence.
Une étape facultative : modifier dans l'aperçu la couleur de chaque partie, en cliquant sur l'un des modèles puis en sélectionnant une couleur dans 'information modèle'.
Important : paramétrer l'impression d'une tour de purge et idéalement d'un radeau !!
Un peu brouillon mais finalement le résultat est plutôt satisfaisant !
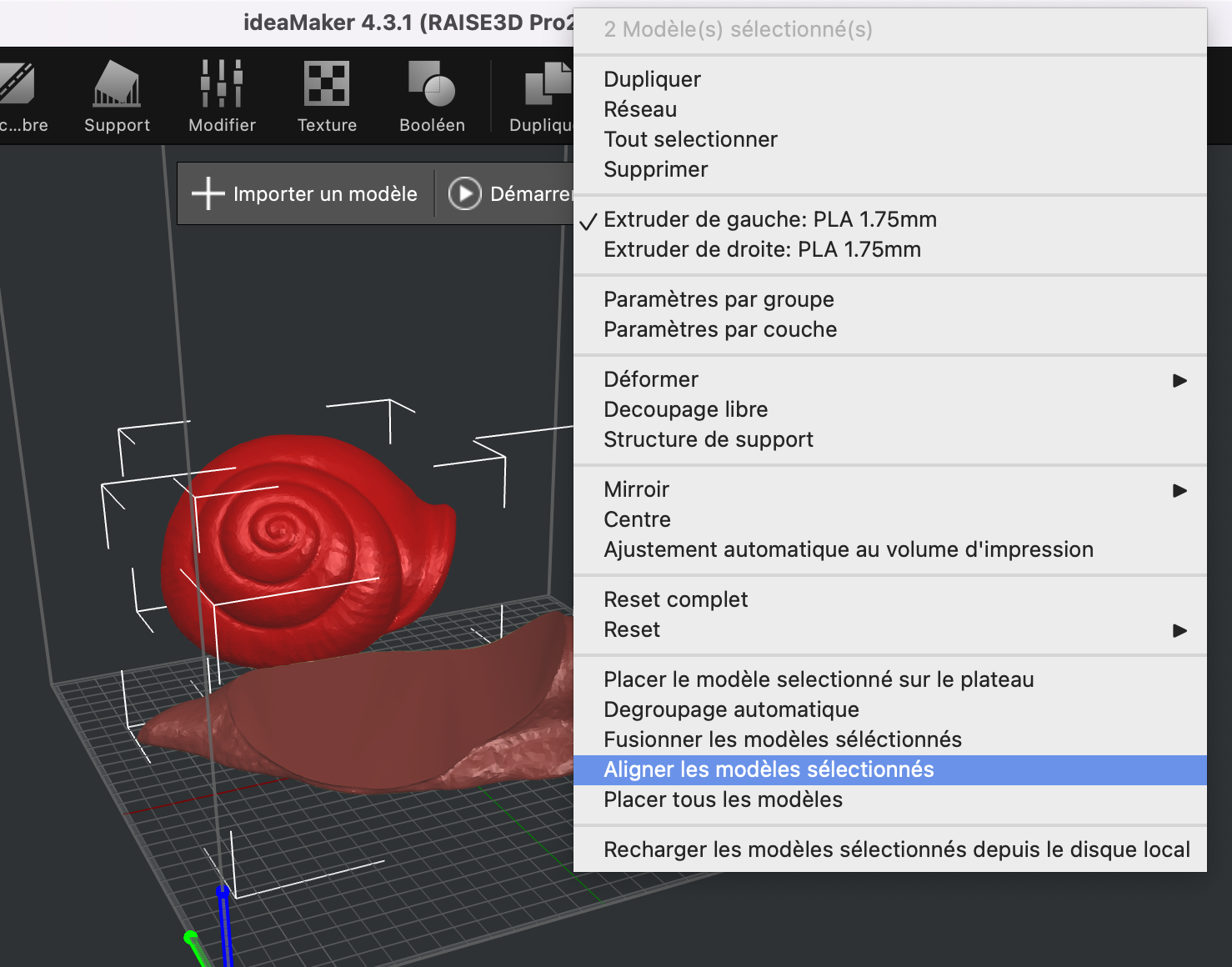

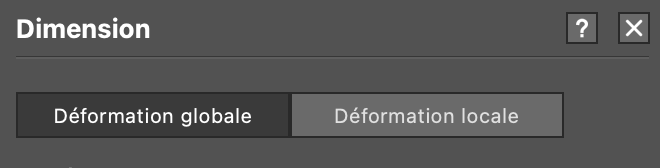
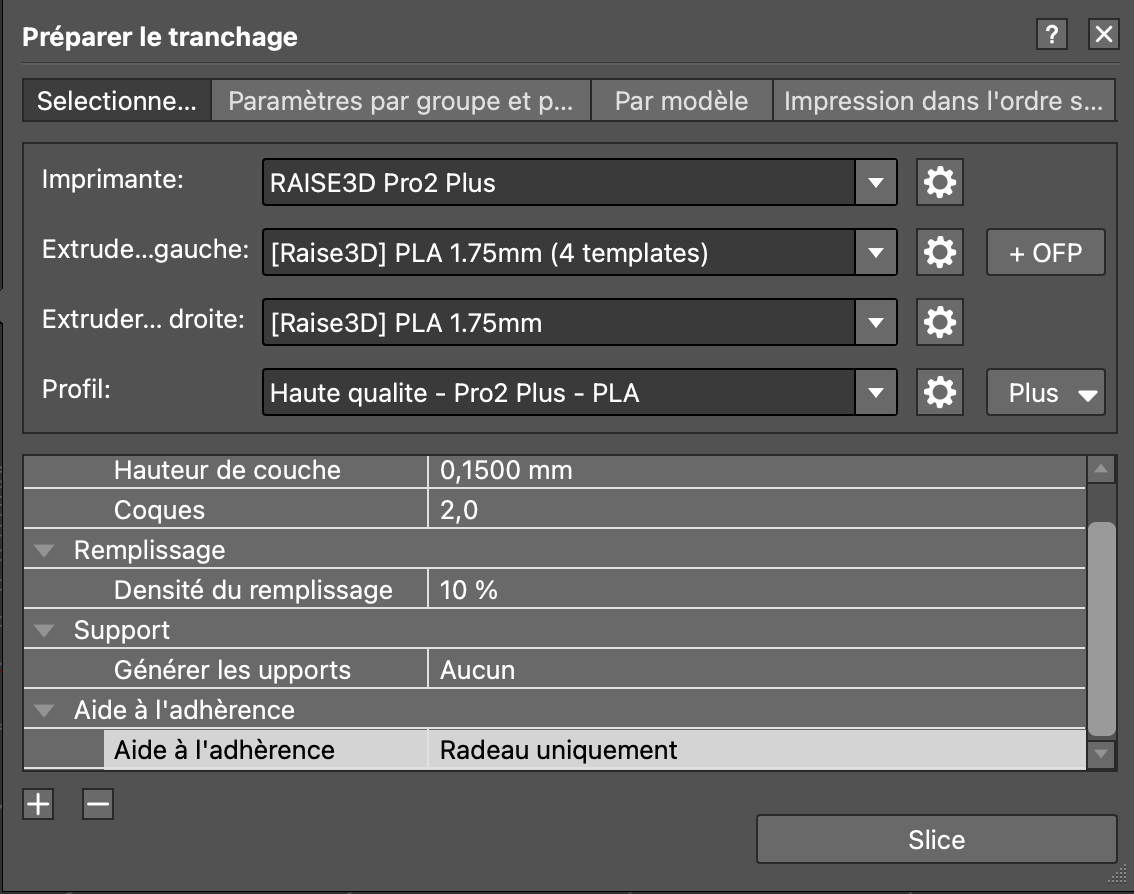
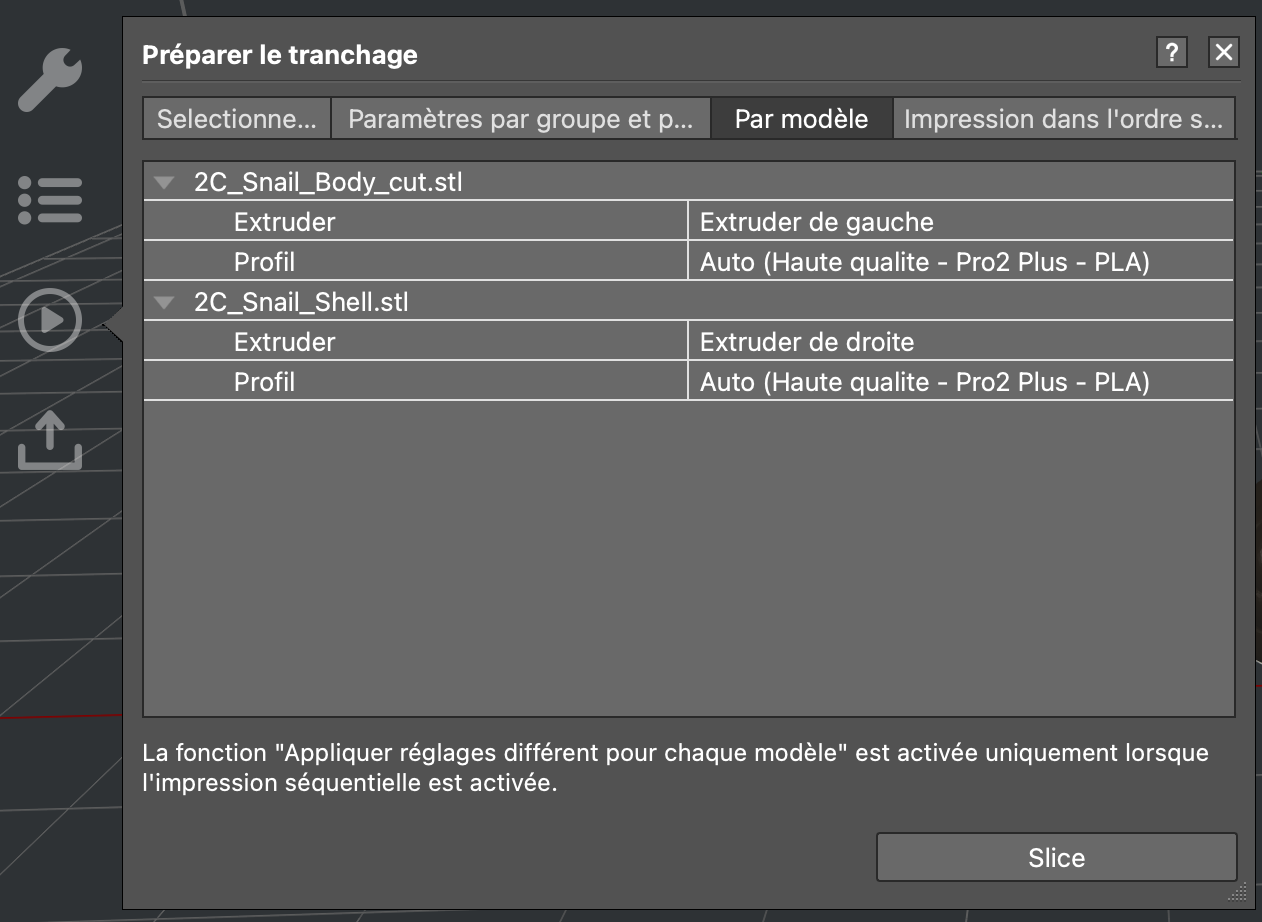

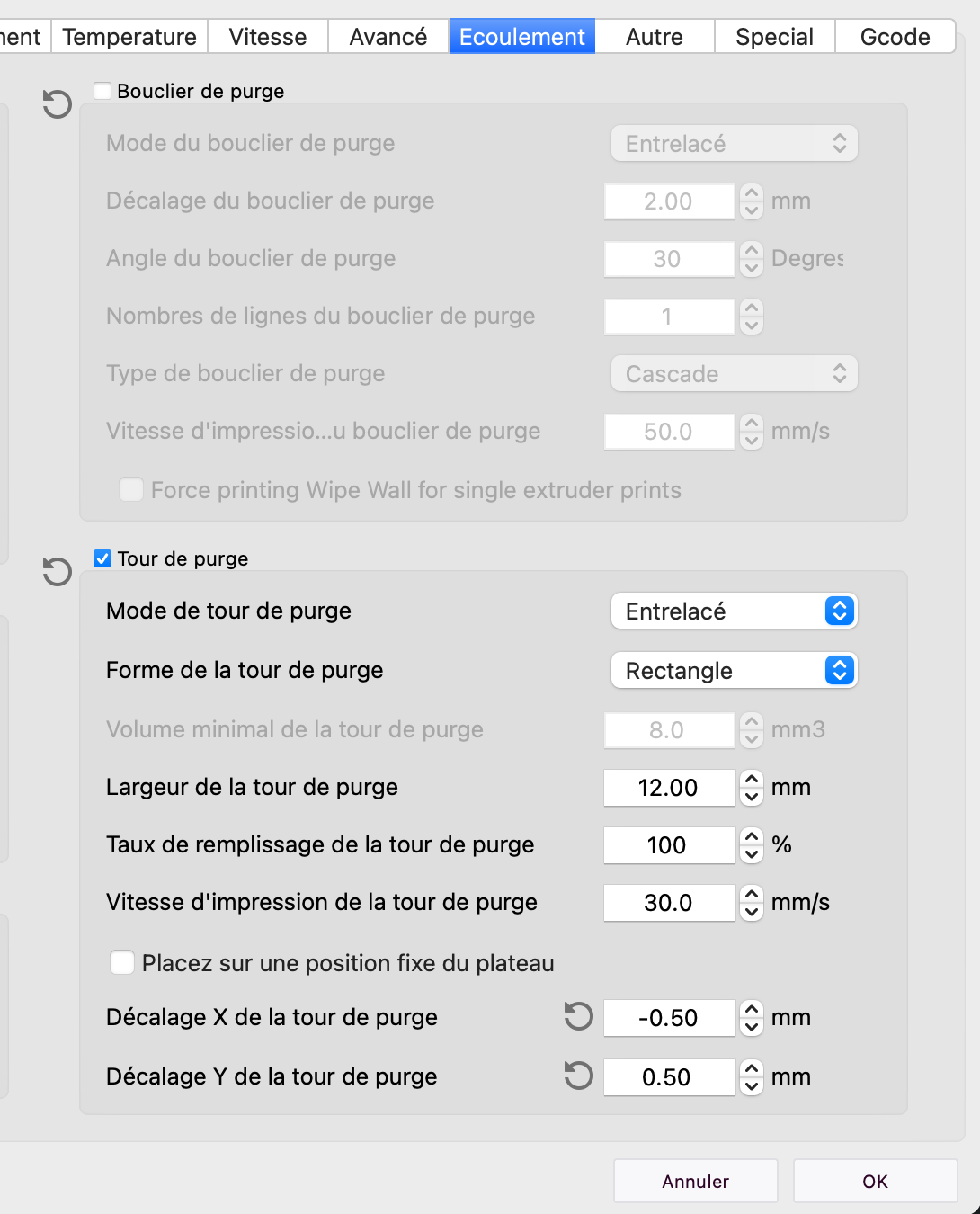
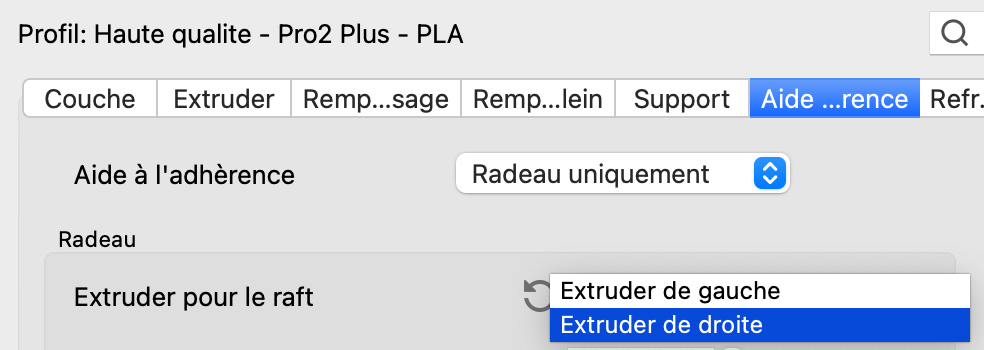
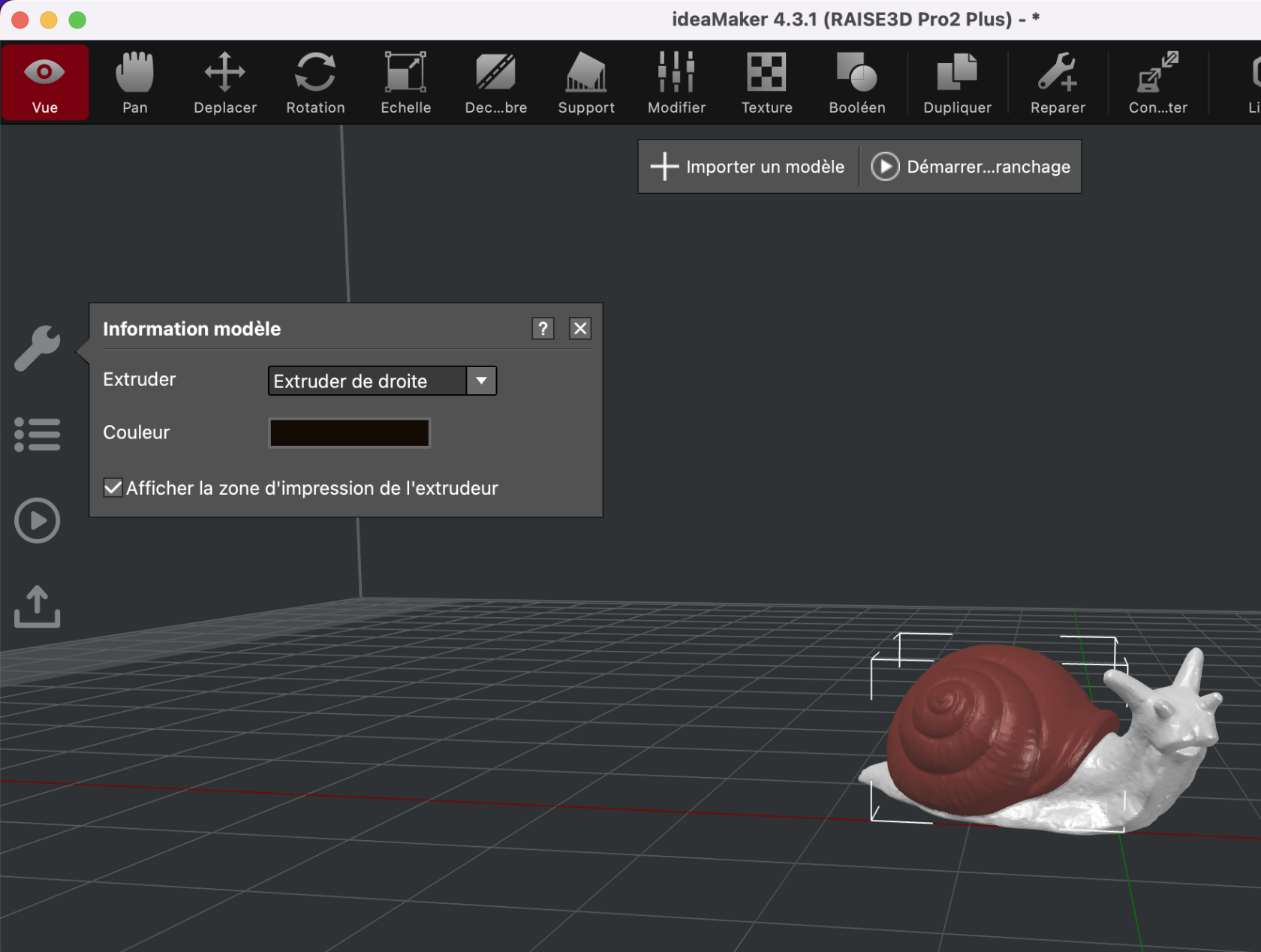 .
.