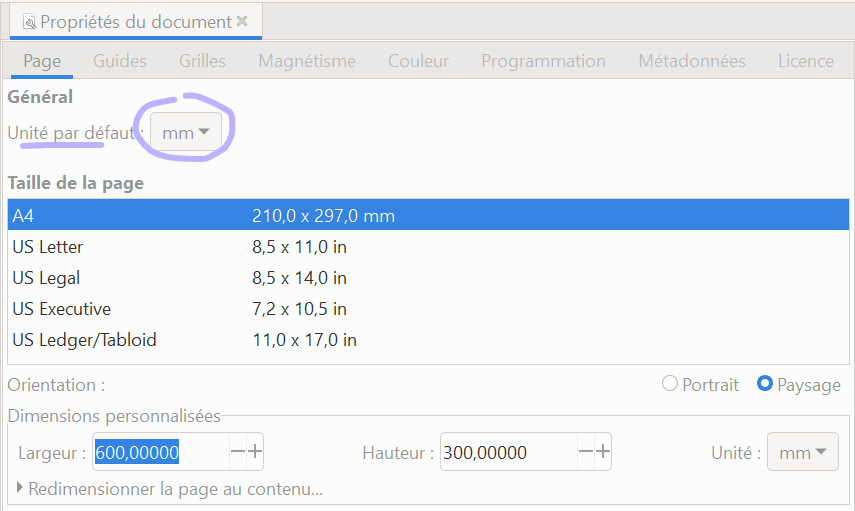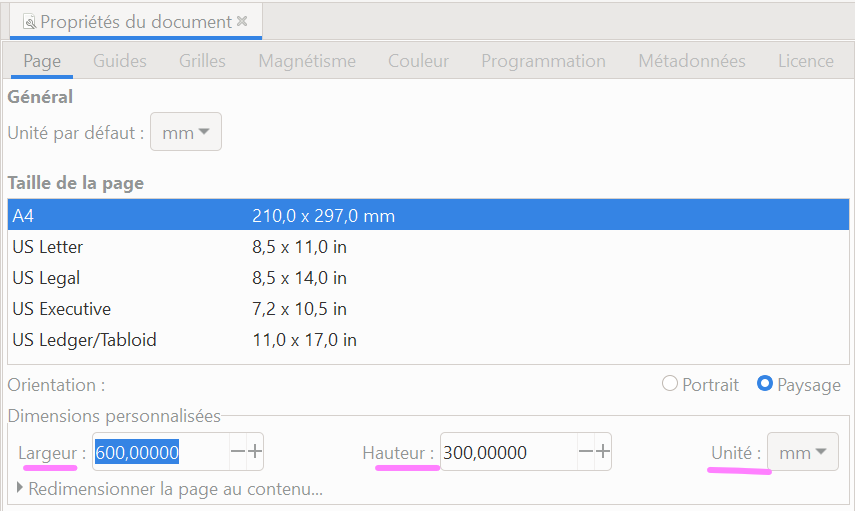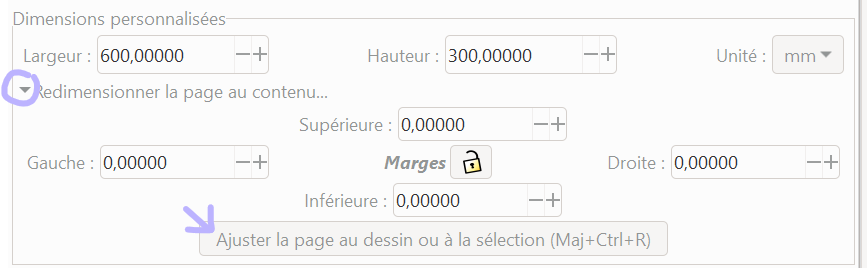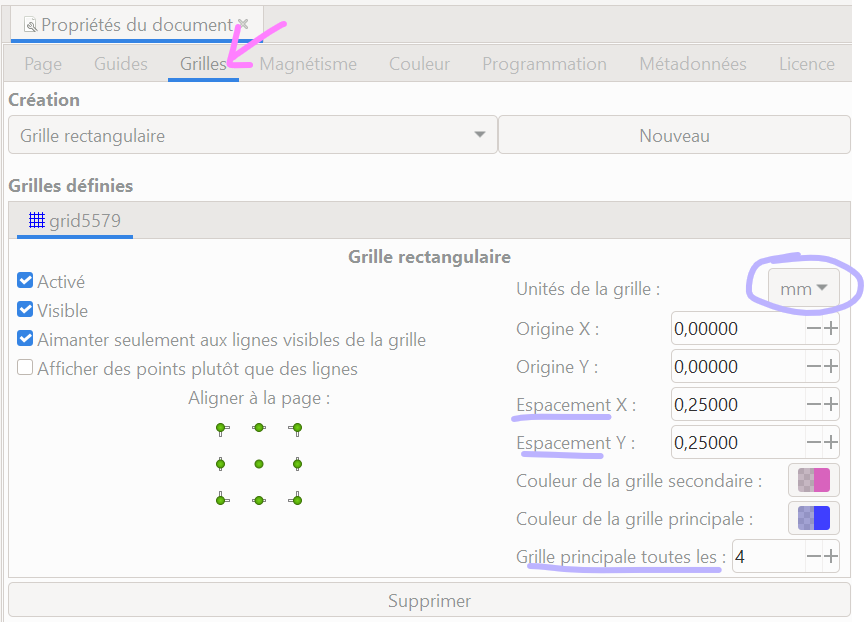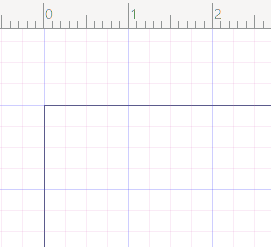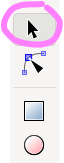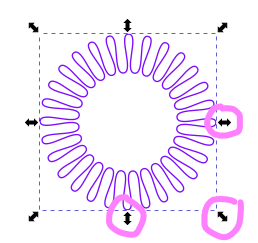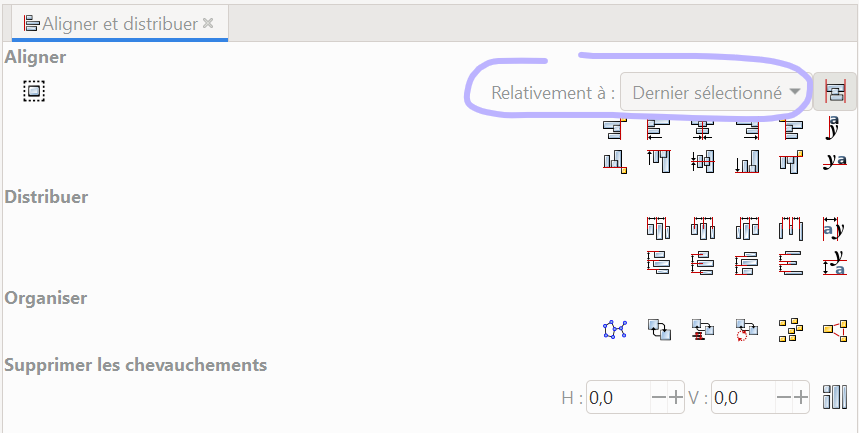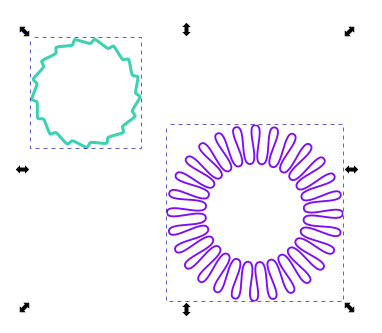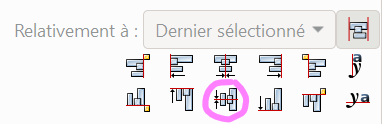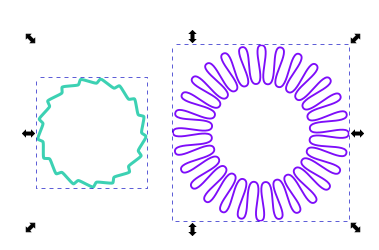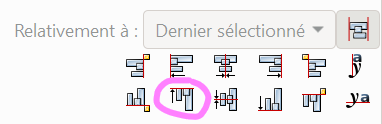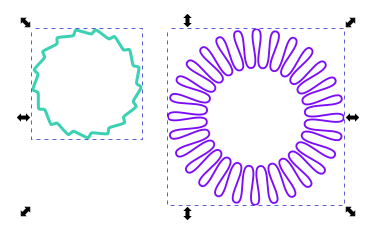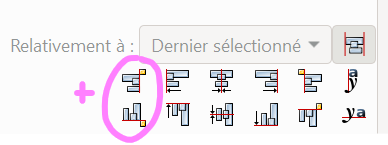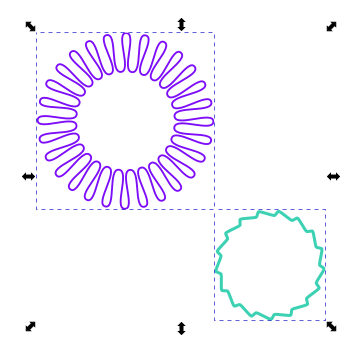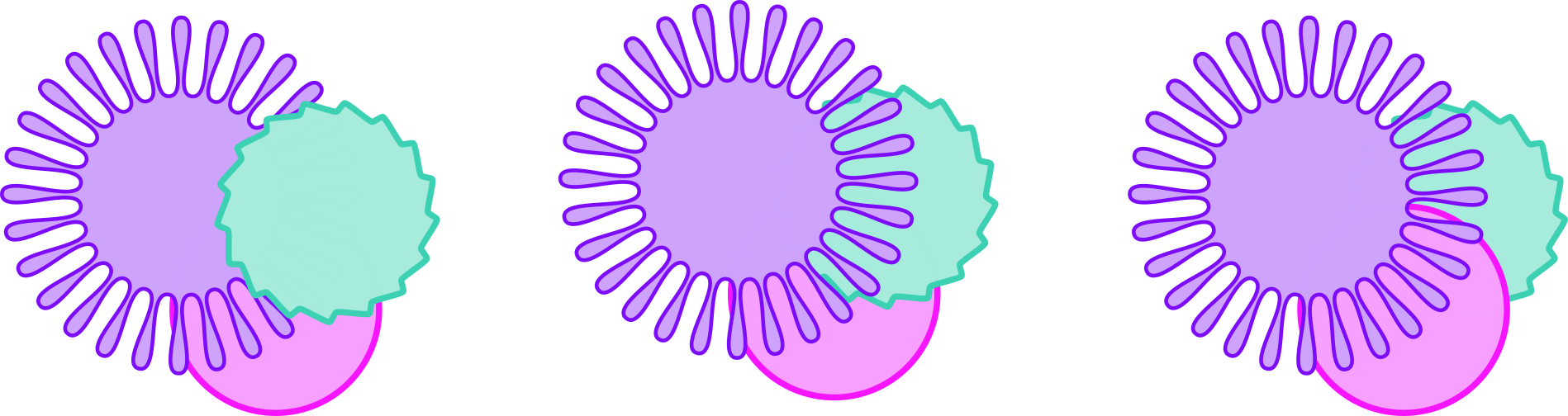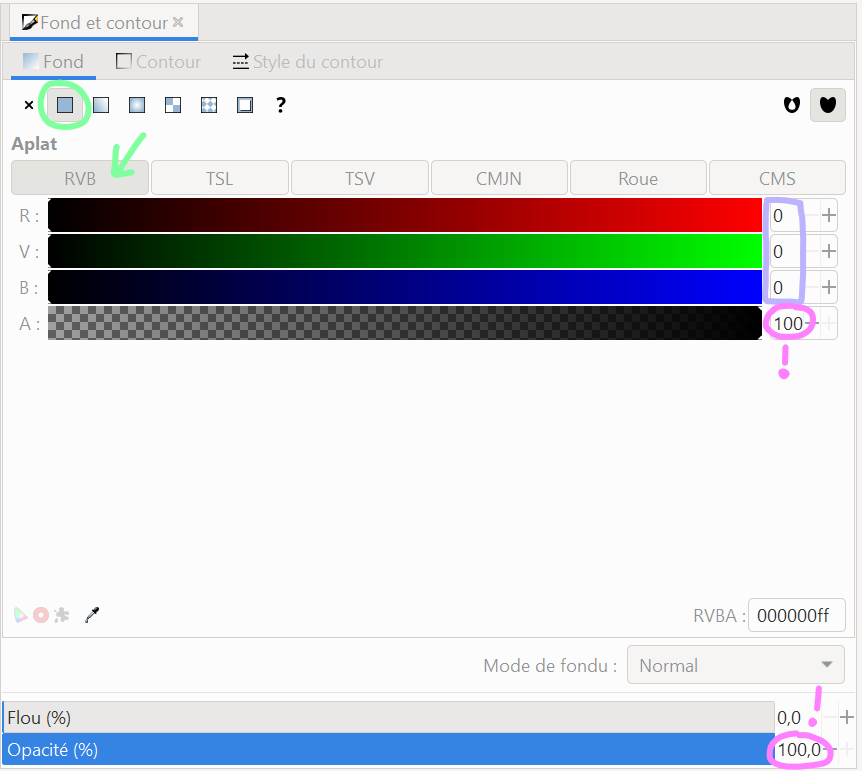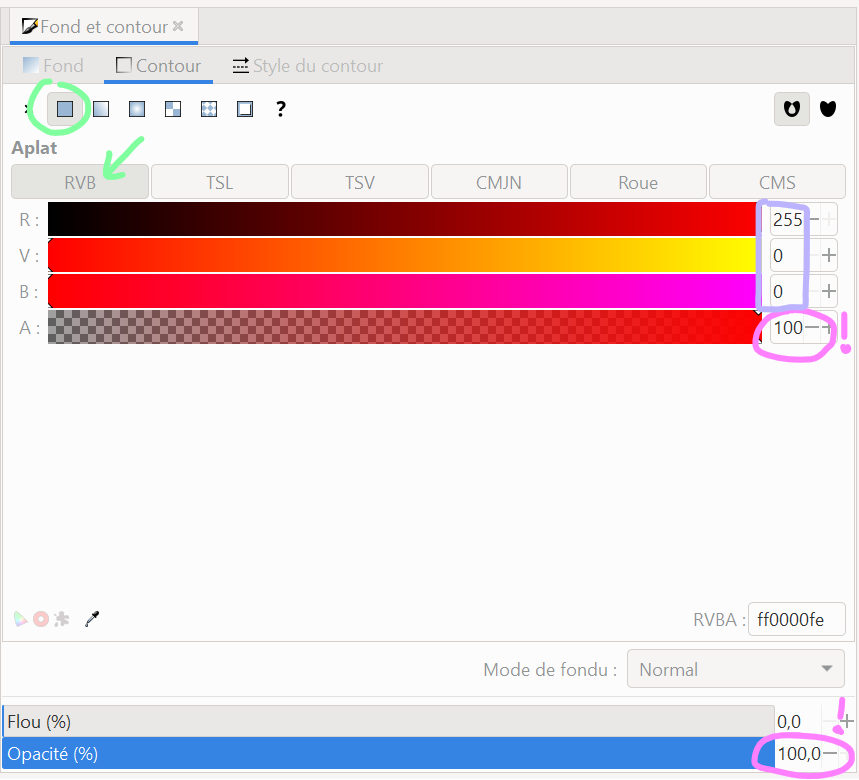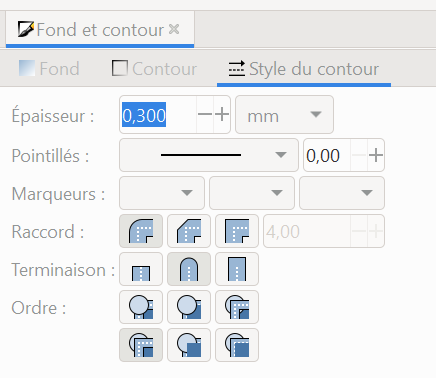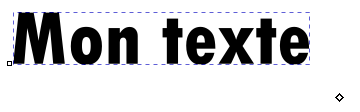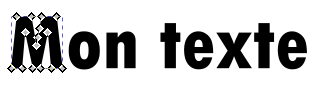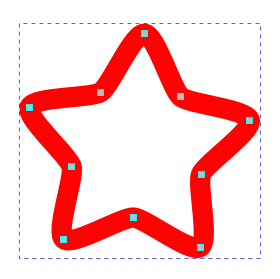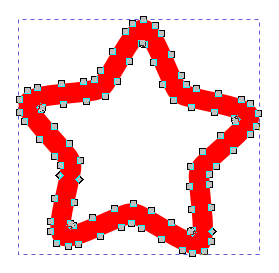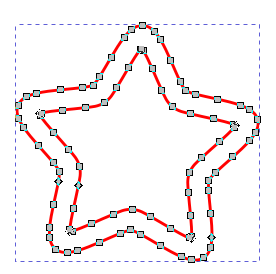Commandes de base dans un contexte de découpe
Préparer son design
L'espace de travail
Choisir les unités du document
Fichier > Propriétés du document
Choisir les dimensions de la page
Toujours dans Fichier > Propriétés du document
Il peut être pertinent d'adapter la taille du document au contexte d'usinage envisagé. Par exemple pour la découpeuse laser Speedy 100, une page de 600*300mm - taille du plateau de la découpe laser - permet de se rendre compte de la taille des découpes. Pour la Silhouette Caméo 2, on pourra en revanche choisir une largeur 300mm qui est la largeur max de découpe.
Importer un dessin vectoriel
Fichier > Importer ou glissé-déposé
Ajuster la taille du document au dessin
Dans Fichier > Propriété du document, on peut cliquer sur "Redimensionner la page au contenu" pour déployer de nouvelles commandes. Une fois l'objet sélectionné sur la page, on peut personnaliser les marges ou les laisser à zéro et cliquer sur "Ajuster la page au dessin ou à la sélection". C'est souvent une bonne idée avant d'envoyer son travail au logiciel qui commande la machine (Job Control, Silhouette etc.)
Afficher la grille
La grille est un quadrillage (en général) qui peut nous aider dans nos tracés. Pour l'afficher on va dans Affichage > Grille et on coche la case.
Pour la personnaliser on peut retourner dans Fichier > Propriétés du document puis aller dans l'onglet Grilles.
Par exemple on peut modifier l'unité de la grille, l'espacement en x et y des lignes de la grille secondaire et le nombre de lignes secondaires entre les lignes de la grille principale.
Activer / Désactiver le magnétisme
C'est dans l'onglet suivant "Magnétisme" qu'on règle le magnétisme à la grille ou aux objets.
Créer un calque
Les calques sont comme des plans.....
Gérer les calques
....
Manipuler les objets
Déplacer un objet
On clique d'abord sur la flèche de sélection en haut de notre barre d'outils :
Puis on clique sur l'objet. On peut alors le déplacer sur la page. Simple.
Modifier la taille d'un objet
Deux possibilités pour cela :
- Cliquer sur la flèche de sélection puis cliquer une fois sur l'objet à redimensionner. Des flèches noires apparaissent autour de l'objet : les tirer dans une direction permet de modifier la taille de l'objet dans cette dimension. Pour conserver la proportionnalité on peut cliquer simultanément sur la touche Ctrl.
- Cliquer sur la flèche de sélection puis cliquer une fois sur l'objet à redimensionner. Les dimensions sont indiquées en haut de l'interface par L (largeur) et H (hauteur), l'unité étant précisée juste à côté (on peut la modifier, dans notre cas on préfère utiliser les mm). Pour conserver la proportionnalité peut cliquer sur le cadenas entourée en rose ci-dessous.
Appliquer une rotation à un objet
Lorem
Grouper et dégrouper des objets
Grouper des objets signifie les associer en un même ensemble, ce qui a pour effet qu'on peut alors appliquer le même effet à tous les éléments de l'ensemble en une seule fois. Par exemple, déplacer tous les éléments du groupe en une fois, ou leur appliquer un redimensionnement, une rotation, etc.
Pour grouper des objets, commencer par cliquer sur la flèche de sélection, puis sélectionner tous les éléments à grouper, soit en maintenant le clic appuyé et en tirant la sélection autour des objets, soit en maintenant la touche Maj appuyée et en cliquant sur chaque élément à grouper. Puis aller dans Objet > Grouper (ou utiliser le raccourci Ctrl + G).
Pour dégrouper les éléments et les désolidariser, cliquer sur le groupe puis aller Objet > Dégrouper (ou utiliser le raccourci Ctrl + Maj + G)
Attention à ne pas confondre cette commande avec la commande "Chemin > Séparer" que nous aborderons plus tard...
Aligner et distribuer les objets
Les commandes aligner et distribuer permettent d'organiser les objets les uns par rapports aux autres ou par rapport à la page.
Pour les afficher on va dans Objet > Aligner et distribuer (ou raccourci Ctrl + Maj + A). Une fenêtre s'ouvre avec de nombreuses commandes. On peut sélectionner plusieurs objets et choisir de les aligner les uns par rapport aux autres ou un seul élément qu'on aligne à la page ou au dessin. Pour choisir comment sont appliquées les règles d'alignement et distribution, on utilise le menu déroulant "Relativement à : "
Considérons les deux objets ci-dessous. On les sélectionne.
Voici quelques exemples de commandes d'alignement qu'on peut leur appliquer :
Déplacer un objet au premier plan / à l'arrière-plan
On peut organiser les objets en profondeur sur le même calque. Pour cela on sélectionne un objet puis on va dans Objet > Monter ou Objet > Monter au premier-plan ou Objet > Descendre ou Objet > Descendre en arrière-plan.
Ci-dessous une situation initiale avec trois objets, puis en déplaçant l'élément vert en arrière. En reprenant la situation initiale et en passant cette-fois l'objet vert en arrière-plan on obtient la troisième situation.
Régler les paramètres de fond et de contour
Pour régler les paramètres de fond et contour, plusieurs possibilités :
- Sélectionner l'objet et utiliser la palette en bas de l'écran :
- un clic simple pour modifier la couleur du fond,
- un clic + Maj enfoncée pour modifier la couleur du contour
- aller dans Objet > Fond et contour (ou raccourci Maj + Ctrl + F ou clic sur son icône) pour ouvrir la fenêtre des commandes de fond. Puis sélectionner l'objet et modifier les paramètres de fond et contour depuis cette fenêtre. Cela offre plus de possibilités de réglages qu'avec la palette en bas de l'écran, notamment l'épaisseur du contour
Il est possible de customiser la palette qui s'affiche en bas de l'écran. Néanmoins la palette par défaut d'Inkscape dispose déjà de 4 couleurs pratiques pour préparer un travail à la découpe laser :
- Vide pour retirer le fond, ou le contour si gravure
- Le noir RVB (0,0,0) pour le fond (gravure)
- Le rouge RVB (255, 0, 0) pour le contour (découpe)
- Le bleu RVB (0, 0, 255) pour le contour (marquage)
- on peut aussi se servir des nuances de gris pour régler différentes profondeurs de gravure
Si on passe par la boîte de dialogue "Fond et contour" :
Dans l'onglet Fond :
Attention à bien sélectionner le mode colorimétrique RVB et vérifier que l'alpha et l'opacité sont à 100 !!
De même dans l'onglet Contour :
Il peut aussi être nécessaire de modifier l'épaisseur du trait. Pour cela il faut aller dans la fenêtre Fond et Contour (Ctrl + Maj + F) puis dans l'onglet Style du contour.
Au Fablab on conseille 0,3 mm pour l'épaisseur du trait de découpe pour que le trait soit bien reconnu par le logiciel JobControl. Néanmoins attention l'épaisseur du trait joue sur les dimensions. Il faut penser que le laser va couper au milieu de la ligne - même si naturellement l'épaisseur du trait de découpe de la laser n'est pas nulle.
Créer un dessin vectoriel
Tracer des formes de base
On peut tracer des formes de base en cliquant sur les icônes suivantes du menu vertical.
On peut aussi effectuer certaines modifications de ces formes directement avec les poignées qui apparaissent dessus quand on clique dessus puis sur l'icône de forme ou l'icône d'édition de noeuds.
Tracer des lignes
Pour tracer des lignes on clique sur l'icône de "Tracer des courbes de Béziers et segments de droite" entourée ci-dessous :
On clique sur la page puis on double-clique pour indiquer la fin de la ligne. On peut créer une ligne brisée en cliquant aux plusieurs sommets de la ligne brisée et en terminant par un double-clic. On peut aussi refermer la forme en cliquant sur le premier point.
Bloquer l'horizontalité / la verticalité dans le tracé de lignes
En appuyant sur la touche Ctrl on peut verrouiller le fait que la ligne ne peut aller que dans certaines directions : horizontalement, verticalement, et à quelques angles intermédiaires. Cela peut être utile pour s'assurer qu'on trace bien des lignes horizontales / verticales. Naturellement on peut aussi pour cela utiliser une grille + un magnétisme à la grille.
Tracer des courbes de Béziers
Pour tracer des courbes de Béziers on utilise le même outil que pour les lignes, sauf qu'on va garder le clic prolongé quand on crée un nouveau nœud pour ajouter et contrôler des poignées qui vont adoucir le tracé au niveau du nœud. Les poignées alors créées sont dites douces, mais on peut aussi directement les créer dures c'est-à-dire que les deux côtés de part et l'autre du noeud vont dans des directions différentes. Pour cela on crée la première direction de poignée (en maintenant enfoncé le clic) puis on appuie sur la touche Maj qu'on maintient également et on peut désormais bouger la deuxième poignée indépendamment de la première. On relâche alors la souris et la touche pour continuer à tracer notre courbe.
Comme pour les lignes brisées, on peut arrêter la courbe à tout moment avec un double-clic et faire une forme fermée en cliquant sur le premier point.
Ce jeu est une référence qui vous permettra d'apprendre à maîtriser les courbes de Béziers.
Insérer du texte
L'outil texte est aussi dans la barre d'outils par défaut :
Il ouvre un menu en haut de l'interface pour régler la taille de police, la typo, etc.
Attention, afin que le texte soit identifié par JobControl / Silhouette et même que la typographie soit respectée au sein d'Inkscape sur un autre ordinateur il faut la transformer en chemin !
Si vous voulez pouvoir modifier le texte tout en l'ouvrant depuis un autre ordinateur il faut préalablement vous assurez que la police existe aussi sur l'autre ordinateur, et si ce n'est pas le cas copier le fichier de la font et l'installer sur l'autre ordinateur (ce que vous n'êtes pas autorisés à faire sur les ordinateurs du Fablab).
Transformer un texte en chemin
Pour transformer un texte en chemin (ce qui sera nécessaire pour passer sur une autre machine et surtout pour usiner votre fichier), aller dans Chemin > Objet en chemin. On peut vérifier que le texte a bien été transformé en chemin en cliquant sur l'outil Sélection de noeuds puis en cliquant sur le texte.
Texte pas encore transformé en chemin :
Texte transformé en chemin :
Transformer un contour en chemin
Il peut être utile de transformer le contour en chemin. Par exemple ici on a épaissi le contour mais comme on peut voir avec l'outil d'édition de noeud le tracé est toujours une ligne, on ne peut pas lui donner de fond.
En allant dans Chemin > Contour en chemin on obtient :
De sorte que maintenant si on passe le contour de cette forme en rouge et qu'on supprimer le fond on obtient la forme suivante qu'on pourrait découper :
Dupliquer / Copier / Coller
!! Attention aux lignes superposées, attention aux lignes doubles
Cloner
Lorem
Modifier un dessin vectoriel
Déplacer les nœuds et poignées
Lorem
Modifier le type de poignée
Lorem
Ajouter des noeuds
Lorem
Séparer / Combiner
Lorem
Supprimer un noeud
Lorem
Fusionner des noeuds
Lorem
Créer un segment entre deux noeuds
Lorem
Briser un chemin aux noeuds sélectionnés
Lorem
Opérations sur les chemins
Union / Différence / Intersection /
Lorem
Combiner / Séparer
Lorem
Dilater / Eroder / Simplifier
Lorem
Effets de chemin
Lorem