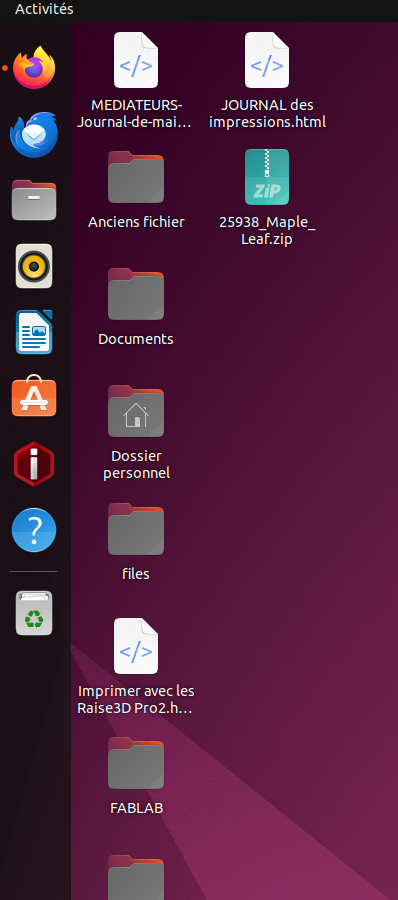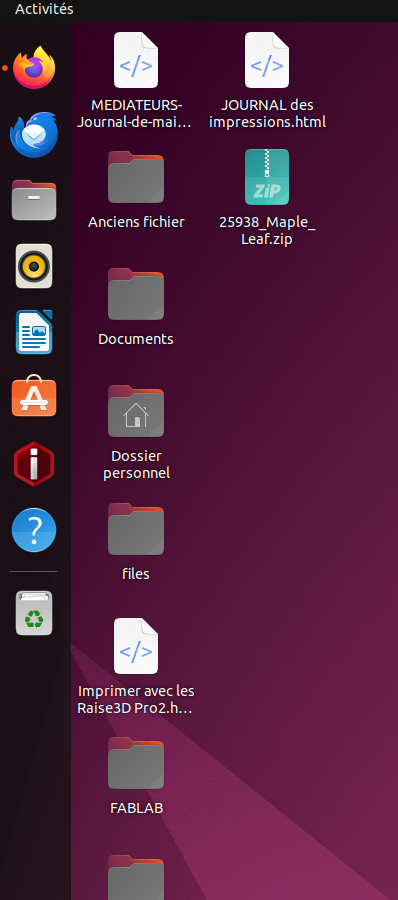Skip to main content
Export d'une vidéo durant l'impression 3D
Cette page wiki a pour but d'expliquer la manière dont on exporte une vidéo issue de la caméra interne de l'imprimante 3D.
Accéder à la caméra de l'imprimante
Etape 1 : Ouvrir IdeaMaker
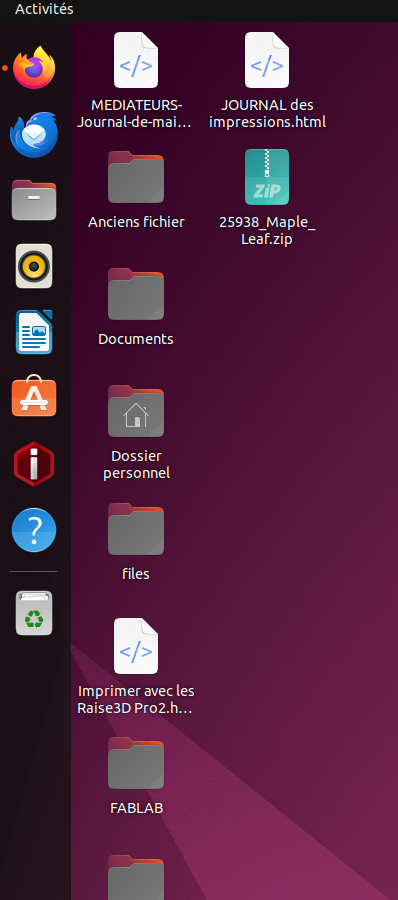
Etape 2 : Cliquer sur Imprimante dans la barre horizontale supérieure
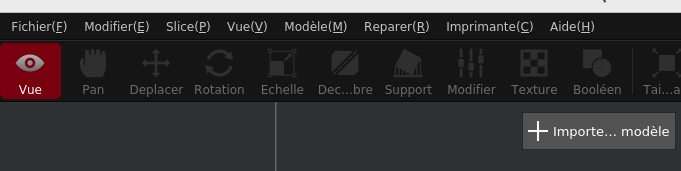
Etape 3 : Connexion a l'imprimante
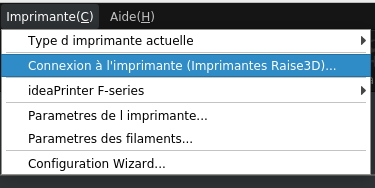
Etape 4 :
On arrive sur un nouvel onglet connexion à distance. Selectionner l'imprimante souhaitée et cliquer sur la flèche à droite du nom de l'imprimante en question.
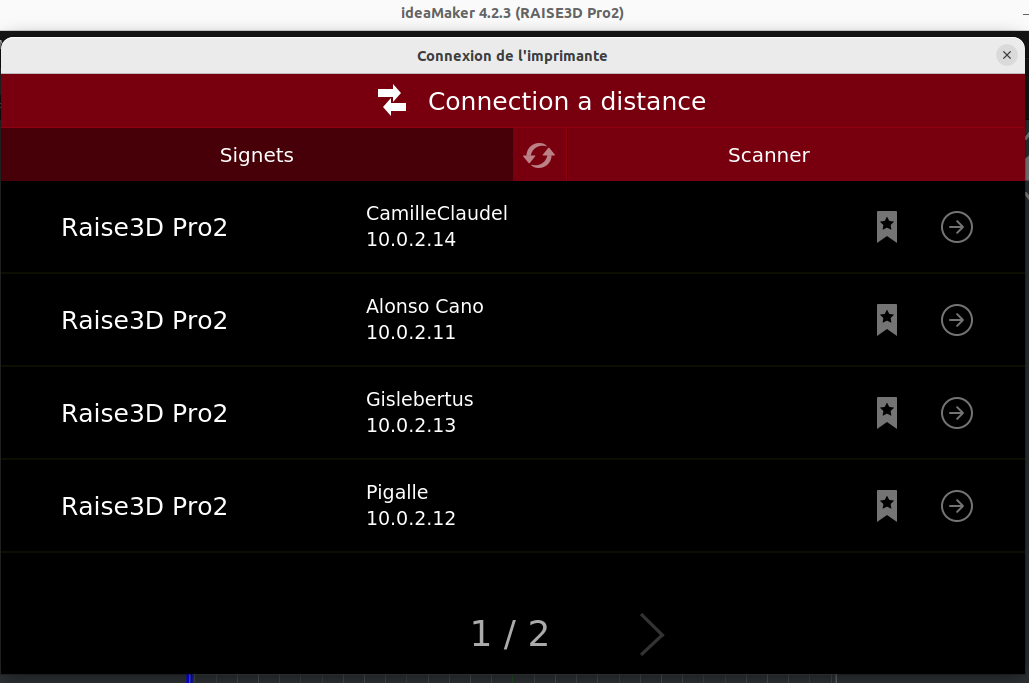
Observer la vidéo en direct + faire une photo
Etape 1 : On arrive sur l'écran d'acceuil de l'imprimante.
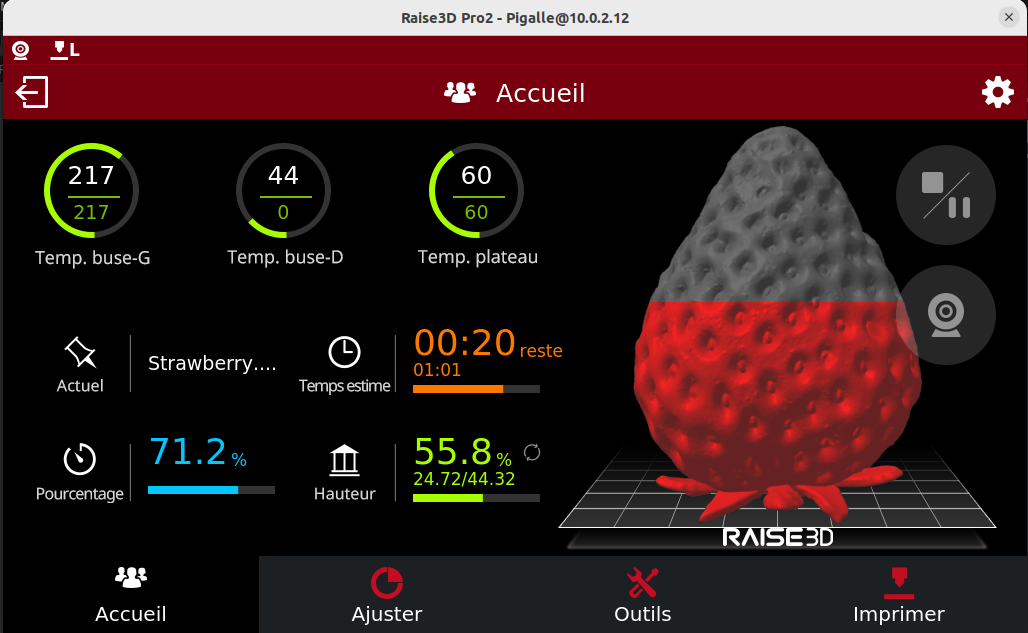
Etape 2 : Cliquer sur caméra pour observer la vidéo en direct.
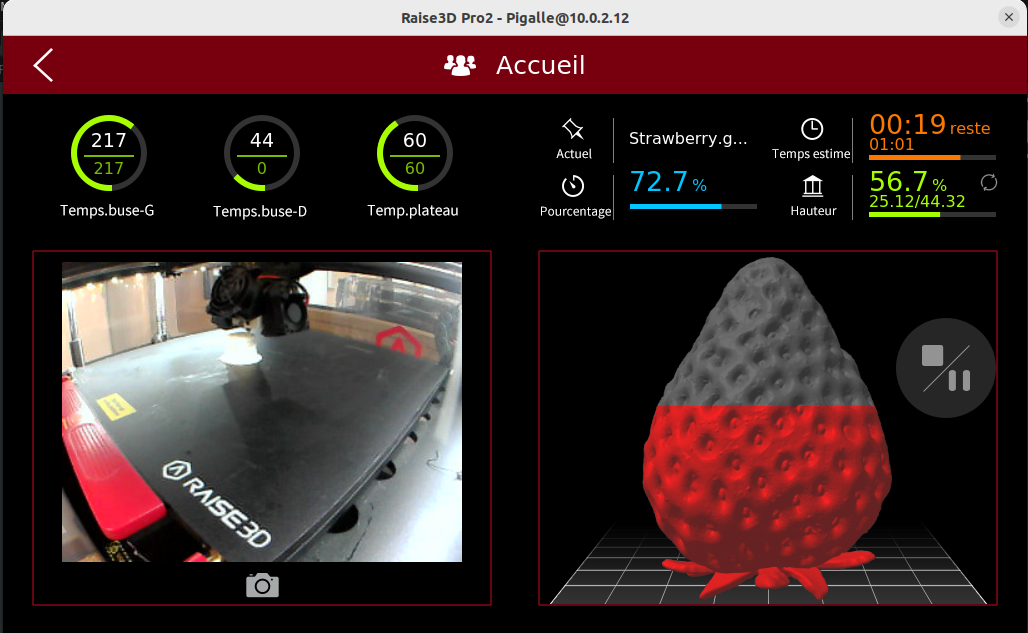
Etape 3 : Cliquer sur la vignette photo pour prendre une photo et enregistrer l'image.
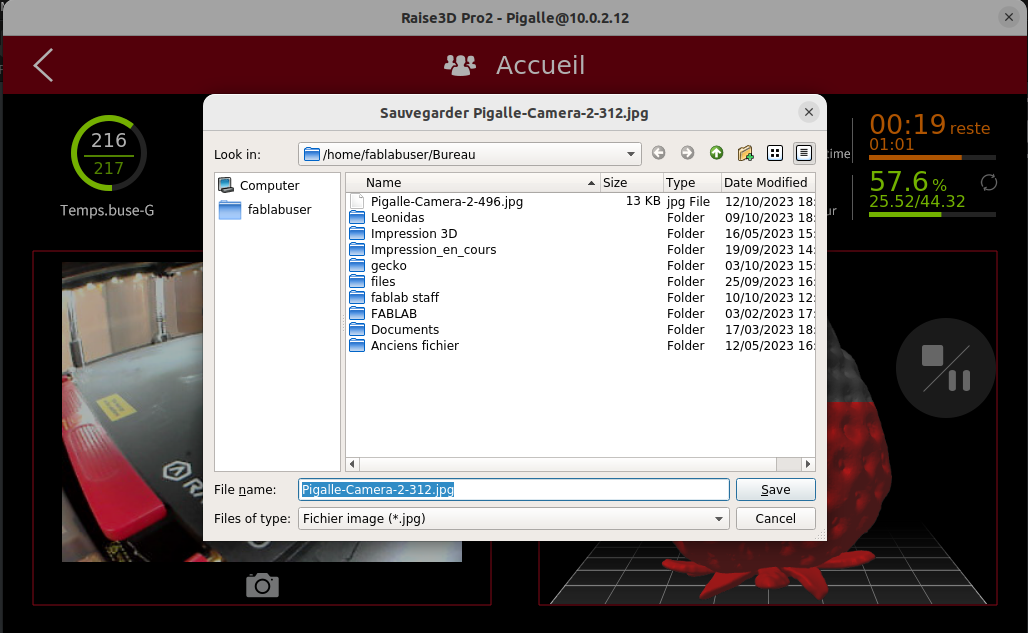
Exporter la vidéo
Etape 1 : Aller dans l'onglet 'imprimer'.
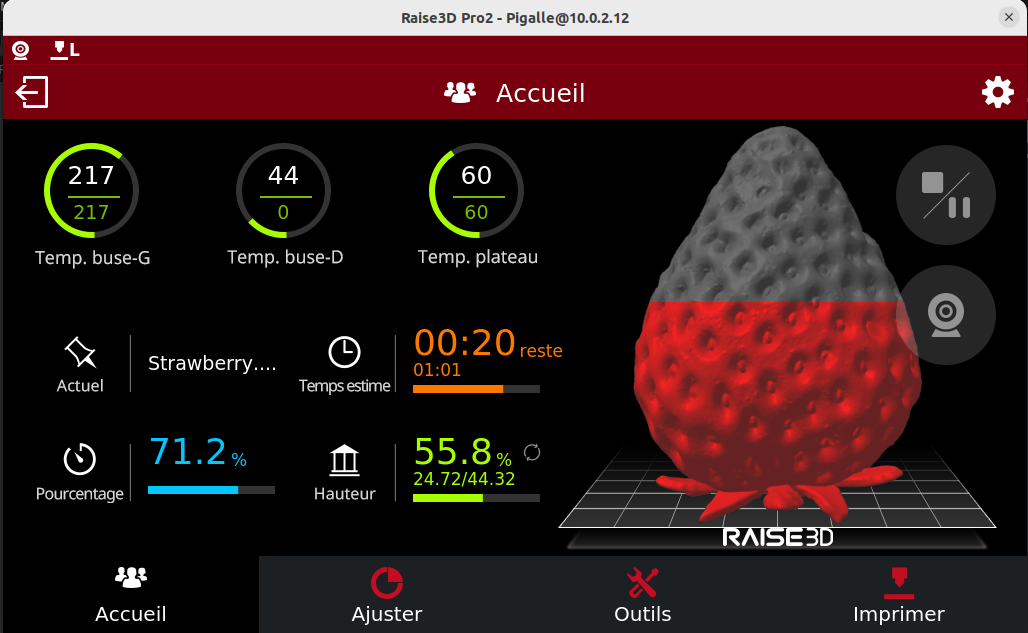
Etape 2 : Puis dans Tableau de bord
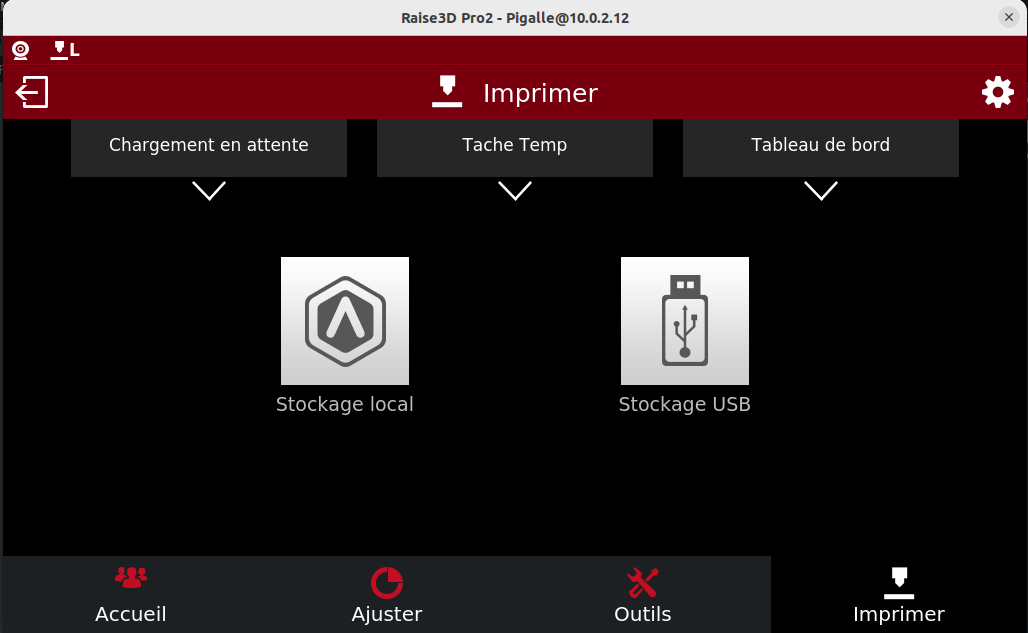
Etape 3 : Cliquer sur l'icône vidéo à droite du bandeau de l'objet de votre choix
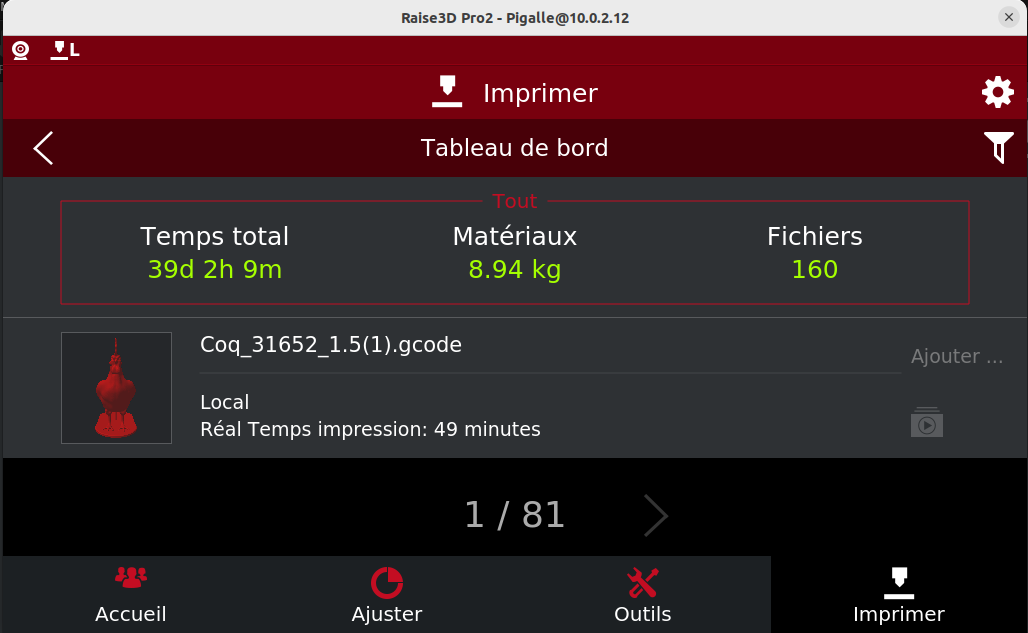
Etape 4 : Exporter la vidéo
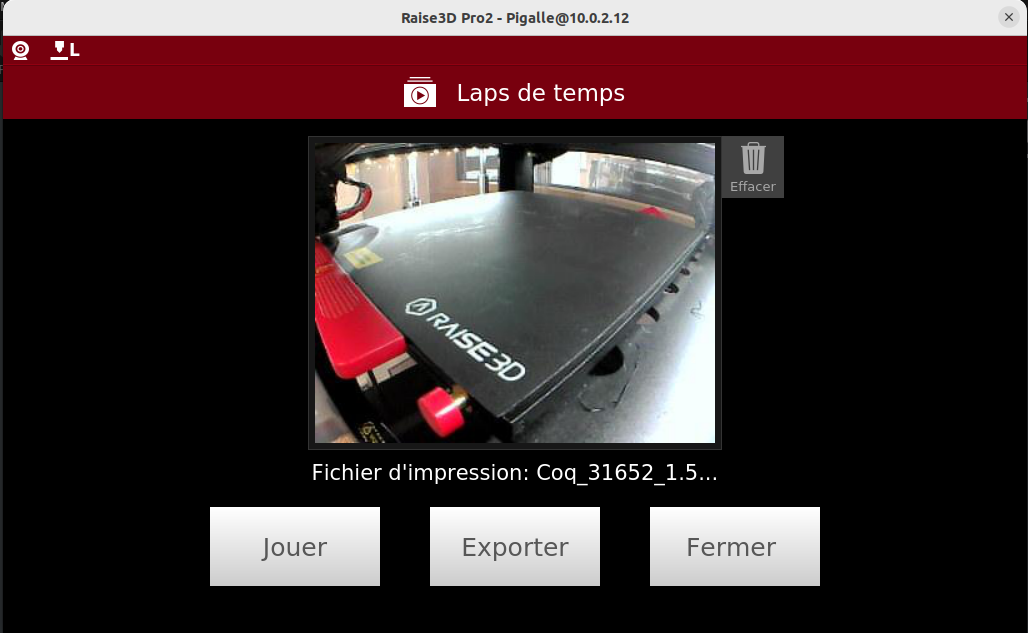
Etape 5 : Enregistrer la vidéo.
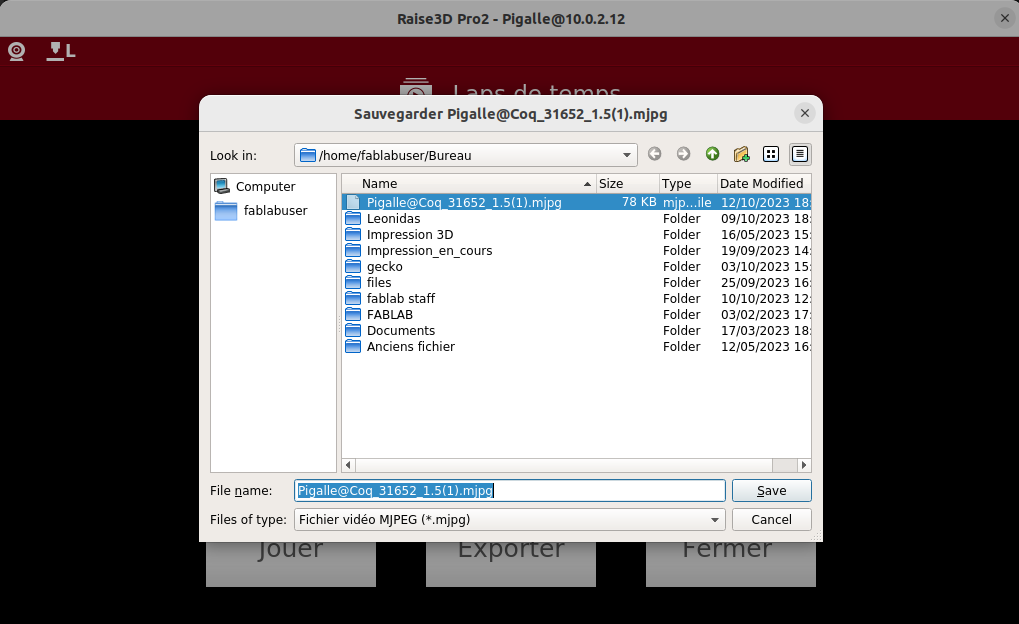
Attention : Lors d'un timelapse, l'imprimante ne peut enregistrer qu'une image toutes les 600 secondes.