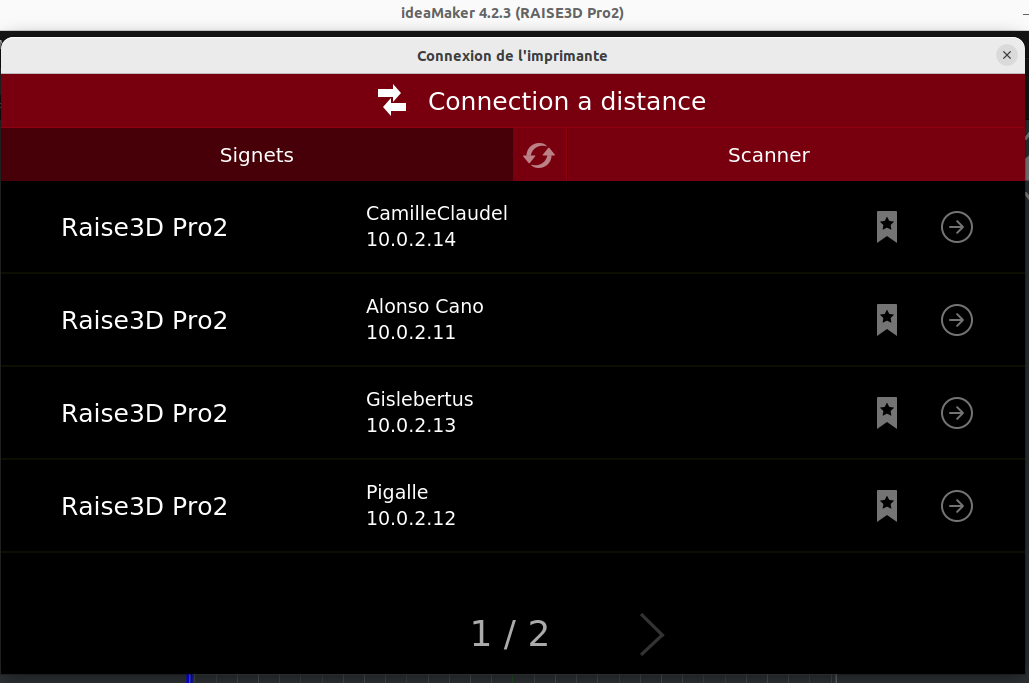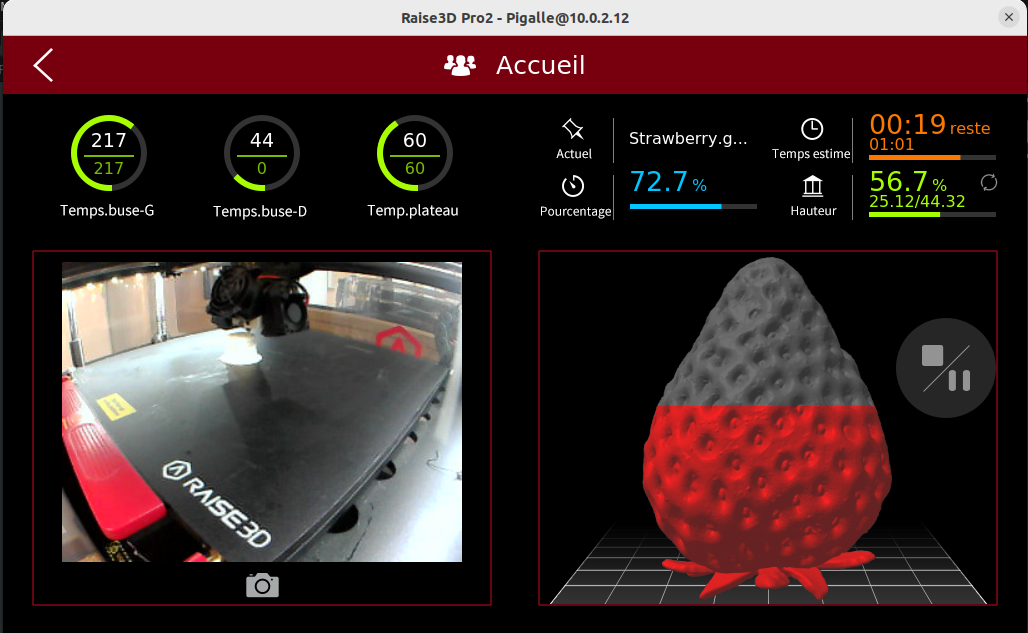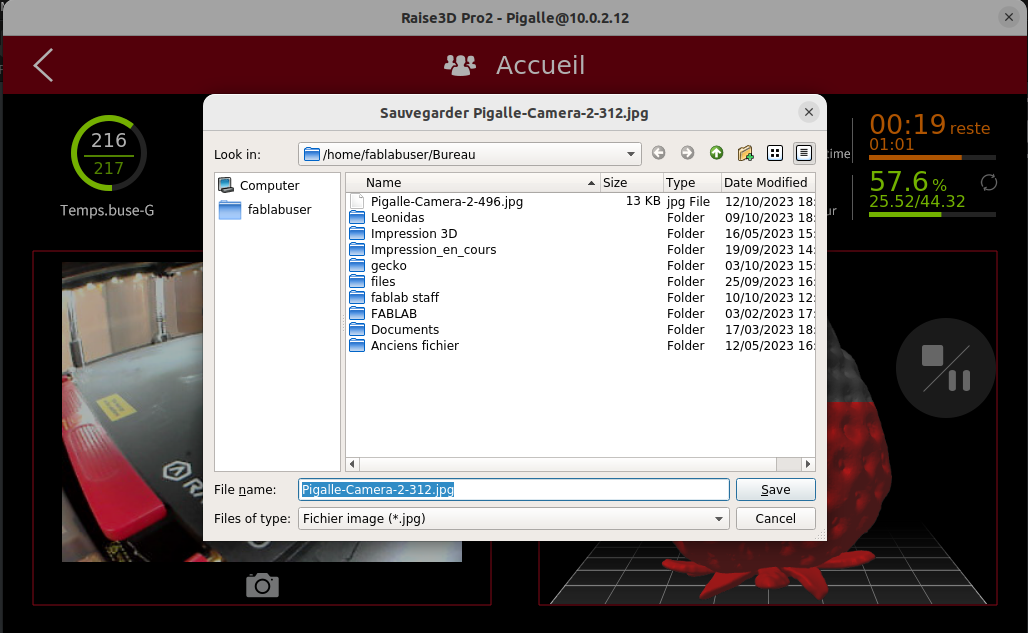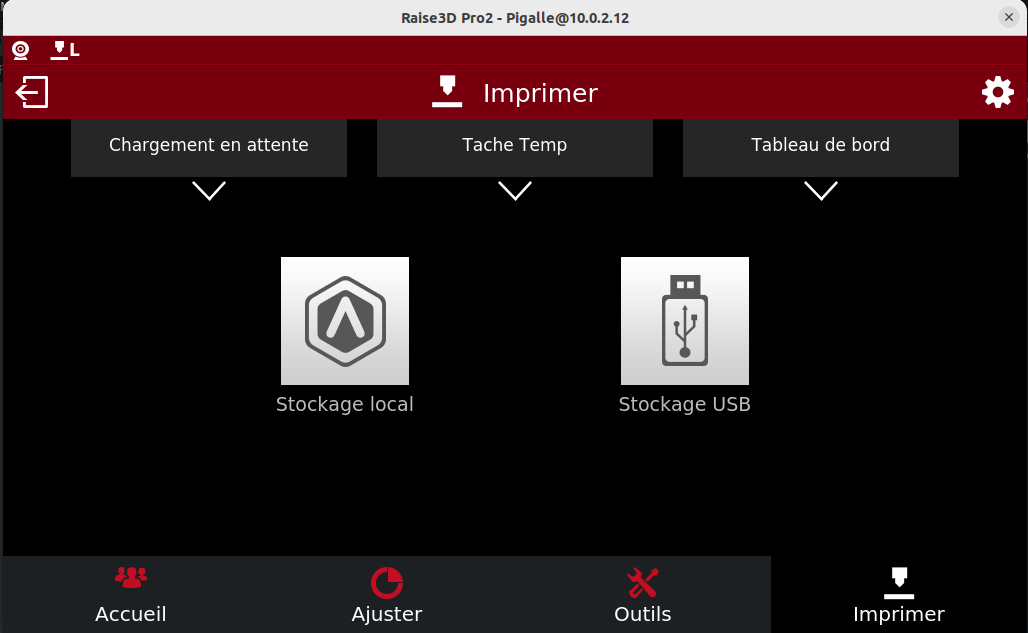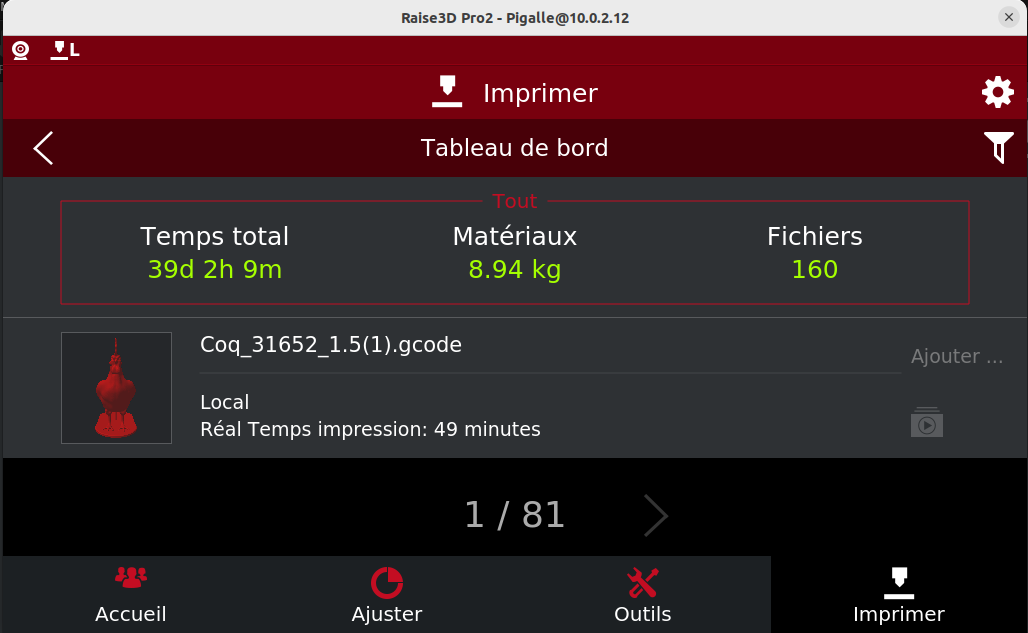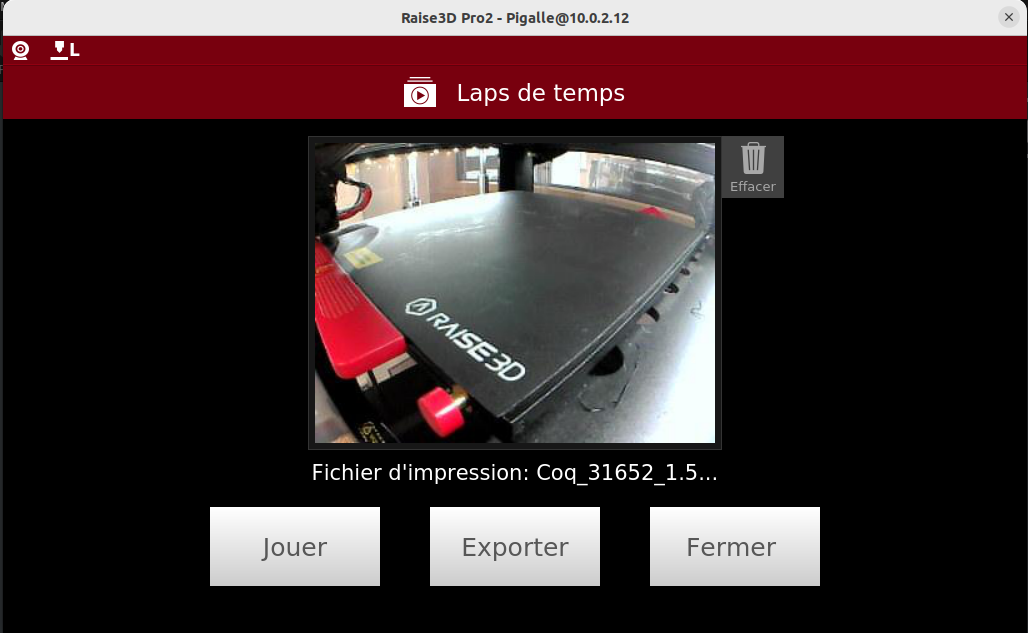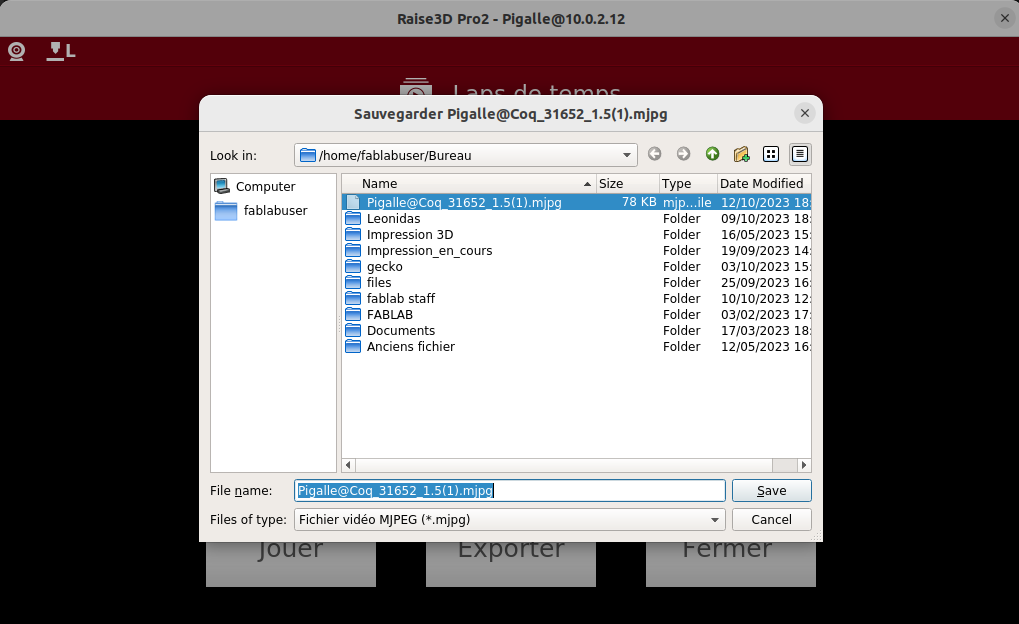Caméra interne de la Raise3D Pro2 - Photo, Vidéo
Les Raise3D pro 2 sont des imprimantes munis d'une caméra interne permtant de prendre une photo en direct de l'impression ou alors de réaliser une vidéo timelapse de l'ensemble de l'impression.
Si vous ne connaissez pas encore le fonctionnement de l'impression 3D, rdv dans le chapitre Imprimer avec les Raise3D Pro2
Accéder à la caméra de l'imprimante
Le seul moyen d'avoir accès à la caméra interne de l'imprimante est de s'y connecter à distance via le logiciel IdeaMaker installé sur l'odinateur de la salle des impressions 3D de ton fablab favori.
Voici les étapes à suivre :
1. Lancez le logiciel IdeaMaker et cliquer sur l'onglet “Imprimante”.
2. Sélectionner la case "Connexion à l'imprimante (Imprimantes Raise3D)" dans le menu déroulant qui vient d'apparaître.
Cette étape ouvrira un nouvel onglet dans le logiciel IdeaMaker nommé "Connexion à distance" .
Une fois arrivé sur cette page, vous pourrez voir à l'écran l'ensemble des machines présentes dans l'espace prototypage.
SI la machine à laquelle vous souhaitez vous connecter n'est pas afficher sur l'écran, vérifiez qu'elle soit bien allumé ou appelez un médiateur du FabLab.
3. Pour pouvoir vous connecter à l'imprimante de votre choix, cliquer sur la flèche sur la droite du bandeau correspondant à l'imprimante choisie. Vous arriverz alors sur la page d'acceuil de l'imprimante en question.
Par exemple, dans l'image ci-dessous, nous avons presque accès à la même interface que sur 'écran de l'imprimante. Vous y trouverez des informations e base tel que le temps restant à l'impression, la température des buses, etc...
Maintenant que vous êtes arrivé sur cette page, vous avez deux possibilités.
Premièrement, vous souhaitez regarder en direct l'avancé de votre impression ou alors que vous souhaitez prendre un photo de votre objet en cours d'impression.
Deuxièmement, vous souhaitez regarder un timelapse d'une impression terminée.
Observer l'impression en direct - Prendre une photo
- Une fois arrivée sur l'écran d’accueil de l'imprimante, cliquer sur la petite vignette caméra/webcam à droite de l'objet en cours d'impression.
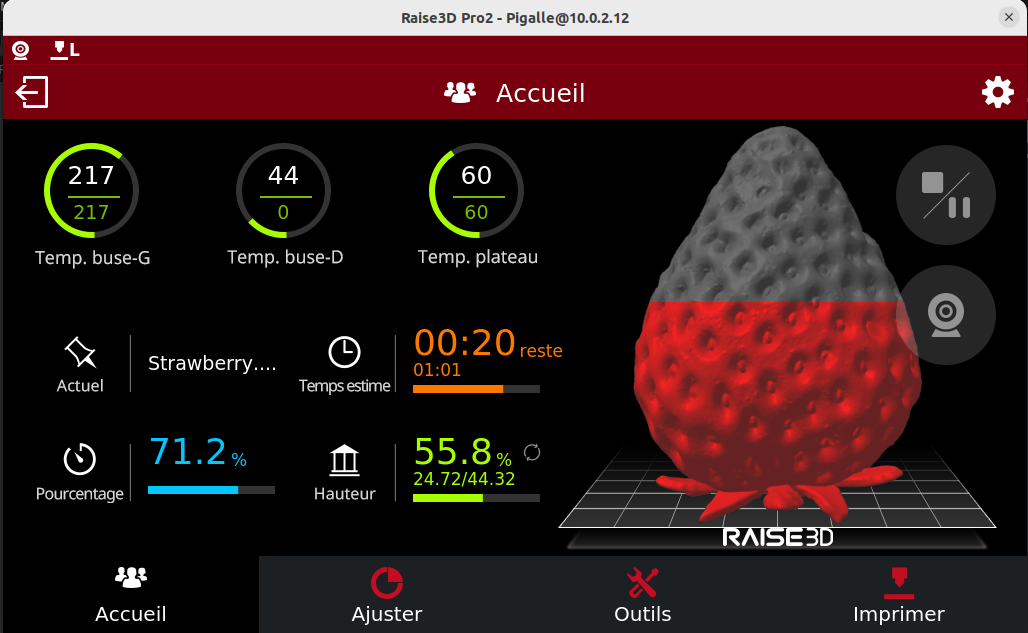 Ajouter dazns l'imafge une fleche pour indiquer au lecteur où cliquer au cas où
Ajouter dazns l'imafge une fleche pour indiquer au lecteur où cliquer au cas où
2. Une fois l'onglet caméra sélectionné, vous arriverez sur une nouvelle page sur laquelle vous aurez accès en direct à l'impression en cours.