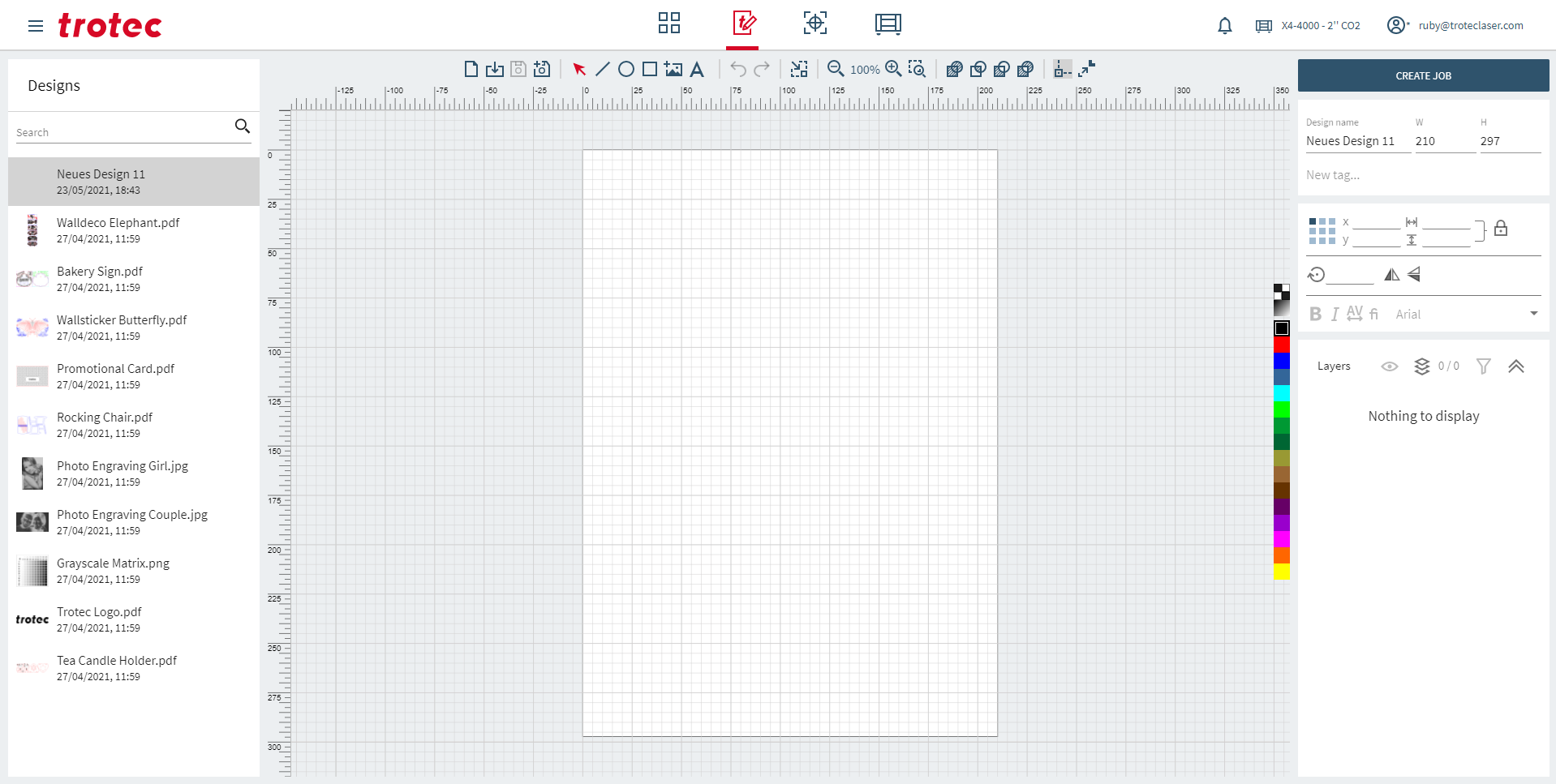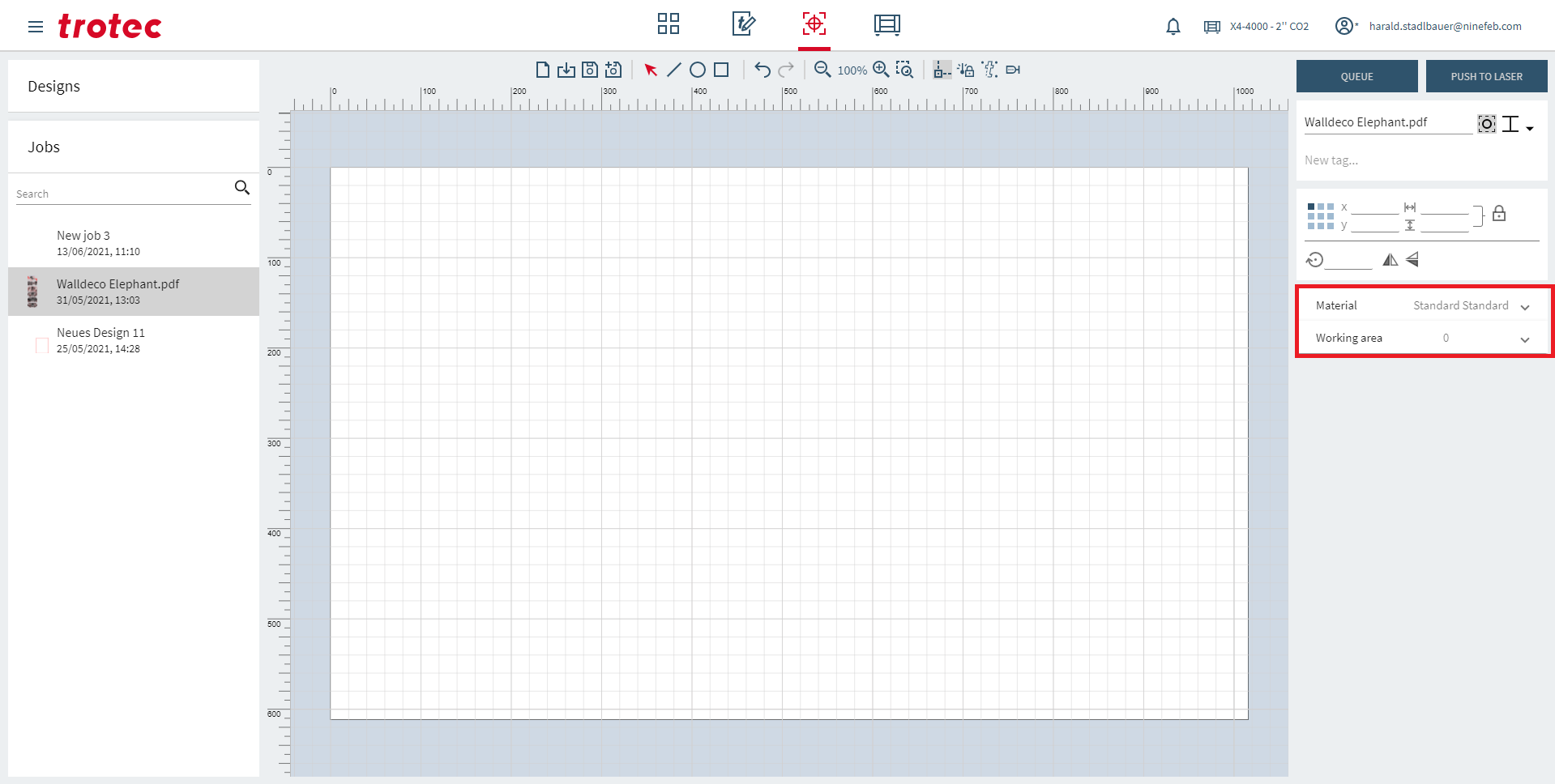Check-list Trotec Speedy 360
A.Préparation Informationsdu etdesign précautions
Comme indiqué dans la page Présentationavant de lavenir Trotecau Speedy 360 :
- Votre matériel peut être usiné en toute sécurité par la
surfacemachine. S'il ne provient pas du Fablab, vous avez discuté avec un.e fabmanager. - Votre plaque fait max. 8mm d'épaisseur si elle doit être découpée
- Votre design rentre sur votre plaque et dans sur le plateau (plateau de
travaildimensionsmaximalemax 813*508mm, plaques du Fablab 300*600mm) - Votre design vectoriel est au format .svg préférablement (dxf peuvent être lus, bitmap pour la gravure seule)
- Votre design respecte les conventions de couleur et remplissage pour le fond et/ou le contour
- Les tracés pour découpe et marquage sont des chemins
- Les textes ont été vectorisés (garder une copie du fichier avec les textes au format original)
Allumage machine et test
- Vous avez allumé la machine en tournant la clé, capot fermé jusqu'à la fin du processus d'initialisation
- Si la machine est
dedéjà813*508mmallumée,mais pensez à prévoir des marges autour de votre travail. la découpe au-delà de8mm d'épaisseurest déconseillée. Vous pourrez difficilement découper plus de 10mm.votre matériau doit êtreaussi plan que possiblepouril setrouver toujours à la distance focale de la lentille.
Certaines matières ne peuvent être découpées / gravées à la laser car elles émettent des gazs hautement toxiques,peut qu'elleselle prennent feu, fondent ou endommagent la machine.
1. Quels matériaux puis-je usiner avec cette machinesoit en touteveille sécurité: ?
Vous trouverezappuyez sur le wikibouton une liste de matériaux utilisables avec les découpeuses laser, et de matériaux formellement interdits.
Les matériaux les plus utilisés au Fablab sont :
Les plaques de bois aggloméréMDF(épaisseur 3 ou 6 mm) non teinté. Attentions, certaines plaques émettent énormément de fumée à la découpe, merci d'utiliser celles du Fablab (fournisseur trotec).Les plaques de boiscontreplaqué(épaisseur 3, 5 ou 6mm), généralement de peuplier. Attention certains contreplaqués sont collés avec des colles qui se découpent mal ou ont un traitement ignifugé, soyez donc vigilant.es en choisissant votre fournisseur.Les plaques d'acrylique,en particulier lePMMA coulé ou extrudé transparent (épaisseur 3 ou 6mm),ainsi que l'acrylique coulé coloré(épaisseur 3mm).Le PMMA coulé peut présenter plus de variations d'épaisseur que le PMMA extrudé. Néanmoins il réagit mieux à un usinage par découpe laserLe PMMA extrudé a une épaisseur plus fiable, mais est moins sympathique à découper ou graver. Il est légèrement plus rigide que le PMMA coulé.
Ces matériaux sont disponibles à la vente sur place (sauf rupture de stock) aux dimensions 600*300mm. Adressez-vous à un.e fabmanager si vous souhaitez vous procurer une telle plaque.
Si vous souhaitez usiner du matériau provenant"on" de l'extérieurécran outactile
un
Toute personne apportant son propre matériau se doit de connaître sa composition et d'en fournir une preuve, par exemple quel type de plastique est-ce, pourrait-il contenir du fluor ou du chlore, etc.
Attention, deux matériaux peuvent sembler proches mais ne pas réagir pareillement, par exemple le MDF teinté dans la masse ne doit pas être usiné à la laser, les cartons mousses sont à proscrire contrairement à leur cousin le carton plume, etc... il est donc toujours nécessaire de se renseigner très précisément et de demander la validation d'un.e fabmanager !
2. Quelles sont les précautions à prendre avec la machine ?
Vous devez toujours vérifier avec un.e médiateur que la valeur de la focale de la lentille montée sur la machine estet bien cohérente avec celle indiquérentrée dans le logiciel et sur l'écran deest la machine, et vous assurez que vous utilisez un cône adapté (long cône réservée à la longue focale 2,5").
La lentille montée sur un cadre gris est celle de 2,5",
L'utilisateur.ice doit toujours surveiller la machine et ce durant toute la durée de l'usinage, en étant particulièrement vigilant.e à l'émission de fumées inhabituelles et de flammes. Si des flammes apparaissent, prévenez immédiatement un.e médiateur.ice ou un.e fabmanager.
Si des petites flammes apparaissent au niveau du rayon laser mais ne persistent pas sur la matièreplateau (ellepour ne brûle pas), c'est en général sans danger et parfois inévitable. Restez près de la machine avec un.e médiateur.ice et surveillez très précautionneusement qu'il n'y a pas de départ de feucontreplaqué : le feufixer avec du scotch de peintre)
Si les flammes persistent, appelez immédiatement un.e fabmanager. Il.elle mettrabloquer la machinetête
Une fois l'usinage fini, n'ouvrez pas le capot immédiatement, afin que l'aspiration évacuefait la majeure partie des fumées et poussières générées par l'usinage. Attendez quelques secondes jusqu'à ce qu'à entendre un bip et que l'aspiration soit moins bruyante.
3. Quelques règles de bonne pratique
Avant tout usinage, si le matériau n'est pas fourni par le fablab pour cet usage, s'assurer auprès d'un.e fabmanager qu'il peut bien être découpé et.ou gravé.
Systématiquement faire un test de découpe / gravure / marquage (selon l'opération à effectuer) sur un petit morceau du matériau, a fortiori dans l'un des cas suivants :- c'est une matière assez coûteuse (comme le PMMA 6mm)- c'est un travail de dimensions importantes (vous ne voulez pas gâcher toute une plaque)- c'est un matériau qui est rarement usiné au fablab- il y a de la gravure / du marquage à faire(Voir section dédiée aux tests)
Faire la focale à chaque fois que l'on met une nouvelle plaque dans la machine, même si c'est le même matériau (des petites variations peuvent apparaître). ATTENTION, sur la Speedy 360 une focale automatique esten possible mais elle nécessite de connaître la distance focale de la lentille montée surplaçant la tête (Voir section dédiée à la focale)
Selon leur focale, les lentilles présentent différents avantages et peuvent ainsi être plus ou moins adaptées à certains travaux. De même, plusieurs cônes peuvent être montés après la lentille. Attention, le cône le plus long ne s'utilise que sur la lentille à la focale plus longue (2,5"). N'hésitez pas à demander plus d'informations à un.e fabmanager.
Une fois une découpe terminée, essayez de vérifier en premier lieu que la découpe a bien traversé toute la plaque sans déplacer la plaque en x et y, et sans faire de modifications dans Ruby. Ainsi si la découpe n'a pas traversé toute la matière on pourra relancer une deuxième passe.
B. Création du fichier
1. Principe
Nous avons besoin au départ d'un fichier vectoriel (privilégier le format .svg).
Rappelons qu'une image vectorielle est une image constituée de tracés encodés comme des formules (qui décrivent les courbures, directions, proportions des différentes formes vectorielles), par opposition à une image matricielle où une image est encodée comme un tableau de valeurs (couleurs des pixels).Vous pouvez créer ou adapter de telles formes sur un logiciel de tracé vectoriel comme Inkscape ou Adobe Illustrator. Nous recommandons l'utilisation d'Inkscape, logiciel open-source, gratuit, puissant, et bien documenté. Il est disponible sur les ordinateurs de la salle de découpe ainsi que sur les ordinateurs de prêt.
Ce fichier va vous permettre d'indiquer le tracé que le laser doit suivre pour découper ou marquer la matière, et les formes qu'il va graver par un mouvement de balayage.
Dès le début, ayez en tête les dimensions maximales du plateau, de votre plaque, et tenez-en compte lorsque vous créez votre design.
2. Règles de mise en forme
La chose la plus importante à respecter dans la mise en forme de votre fichier est que vous devez fournir des chemins (sans remplissage) pour les opérations de type découpe (y compris le marquage) et des formes vectorielles fermées ou des images matricielles pour les opérations de gravure.
Merci de respecter les conventions suivantes, en mode colorimétrique RVB :
chemins sans fondet decontour rouge(R: 255, V: 0, B: 0, A: 100) pour les travaux de découpeformes fermées sans contouret defond plein noir(R: 0, V: 0, B: 0, A: 100) pour les travaux de gravure (on peut aussi utiliser une image jpeg pour la gravure). Vous pouvez aussi varier lesnuances de grispour avoir des gravures plus ou moins sombres.chemins sans fondet decontour bleu(R: 0, V: 0, B: 255, A: 100) pour les travaux de marquageon peut utiliser d'autres couleurs par défaut (cf ci-dessous)
L'épaisseur des contours n'a pas d'importance, la machine effectuera toujours le tracé "au milieu" du contour. Mais prenez l'habitude de ne pas donner une valeur trop faible non plus, il semblerait que des tracés très très fins ne soient parfois pas reconnus.
Dans le cas de la Speedy 360, les paramètres de couleur peuvent aussi être modifiés ultérieurement depuis Ruby, à condition d'avoir été reconnus dans les couleurs ci-dessous (mode colorimétrique RVB toujours)
Consultez le chapitre dédié à Inkscape du wiki pour vous aider dans la conception de votre fichier vectoriel.
Besoin de vectoriser une image matricielle ? On aborde quelques méthodes bien pratiques dans cette page.
C. Préparation du matériel et réglages machine
1. Allumer la machine
Assurez-vous que le capot est fermé, puis tournez la clé dans le sens horaire. La machine s'allume.
Lors de la mise sous tension, la machine fait un certain nombre d'opérations d'initialisation : veuillez ne pas ouvrir le capot ni toucher au panneau de contrôle jusqu'à la fin de l'opération (signalée par un “bip” sonore).
2. Placer la plaque
Ouvrez la zone de découpe et placez-y votre plaque (après vous être assuré.e que votre matière peut bien passer à la découpeuse laser); celle-ci ne doit pas dépasser de la zone de découpe et être la plus plate possible. Au besoin, élever le plateau pour pouvoir installer confortablement votre plaque. Cela se fait au moyen des flèches haut-bas sur le panneau de contrôle.
Le contreplaqué inférieur à 4mm d'épaisseur peut parfois gondoler, utilisez du scotch dans les coins pour le fixer au plateau et faire en sorte que la planche soit bien plate.
3. Faire la focale
Du fait du principe même de la découpe laser, il est crucial que la surface (supérieure) de votre plaque soit placée précisément à la distance focale de la lentille, là où les rayons du laser convergent.
Au Fablab SU nous pouvons monter au choix deux lentilles sur la Speedy 360, une de focale 2,5 pouces et une de focale 1,5 pouces. Vous devez impérativement avoir en tête quelle lentille est montée sur la machine avant de préparer et lancer tout travail. Cela se vérifie en regardant la bague de la lentille, au niveau de la tête.
Sur la Speedy 360 la focale peut se faire manuellement à l'aide d'un calepige (à chaque lentille son calepige : pour la lentille grise de 2,5 pouces utiliser le calepige gris, pour la lentille 1,5 pouces rouge utiliser le calepige rouge). L'utilisation de ces calepiges est expliquée dans la documentation de la Speedy 100. Les calepiges sont rangés dans la valise rouge à gauche de la machine, sur le meuble bas.
Mais la focale peut aussi se faire automatiquement, grâce à un capteur ultrason positionné sur la tête.
Pour faire la focale automatiquement sur la Speedy 360:
Déplacez la tête du laserau-dessus de lasurfaceplaquede votre plaque, à peu près "au milieu" de votre travail. Vérifiez que rien ne pourrait obstruer l'élévation du plateau.Vérifiez que la valeur de la focale sur l'écran de la machine est bien celle de la lentille montée sur la machine, et que le cône est adapté.Appelez un.e médiateur.ice pour faire cette vérification avec vous. Vous risquezpuis eneffet d'endommager la machine.Appuyez simultanémentappuyant sur les deux flècheshaut-bas de l'axe Z. Le plateau monte et s'arrête à la distance focale.
Selon leur focale, les lentilles présentent différents avantages et peuvent ainsi être plus ou moins adaptées à certains travaux. De même, plusieurs cônes peuvent être montés après la lentille. Attention, le cône le plus long ne s'utilise que sur la lentille à la focale plus longue (2,5"). N'hésitez pas à demander plus d'informations à un.e fabmanager.
Si vous vous rendez-compte qu'il y a un problème (obstacle entre le cône et la plaque, mauvaise valeur de la focale sur l'ordinateur, mauvais cône monté sur la tête...), vous pouvez interrompre la focale automatique en appuyant sur une des flèches de l'axe Z du plateau.
Rappel : Il faut faire la focale à chaque fois que l'on met une nouvelle plaque dans la machine, même si c'est le même matériau (des petites variations d'épaisseur peuvent apparaître)
Si vous utilisez un matériau atypique et/ou dont la composition serait peu homogène, merci de ne pas utiliser le mode automatique mais de faire la focale manuellement avec le calepige (calepige à demander à un.e médiateur.ice). Par exemple certaines feutrines peu denses ne sont pas détectées par le capteur ultrason.
4. Déplacer la tête à l'endroit de votre travail
Placez ensuite le laser là où vous souhaitez lancer votre travail. Vous repèrerez ensuite cet endroit comme origine de votre travail.
Par habitude, on utilise le coin supérieur gauche comme origine de notre travailOnVousdéplaceêteslaconnecté·etêteauaveccomptelesfablab-contactflèches(raccourci Ruby sur lepanneau de contrôle en haut à gauche de là où on souhaite lancer le travail (typiquement en haut à gauche de la plaque si elle est entière)
bureau)UnVouspointeuravezlaserpermet de repérer assez précisément la position où le laser de découpe va opérer. S'il est difficile à voir sur la plaque, on peut placer une feuille blanche en dessous.Onvérifie avec une règleque notre travail va rentrer sur l'emplacement prévu (surtout lorsqu'on utilise une chute)Dans le cas où on se place aux bords d'une plaque, on s'assure de laisser0,5 cm de margeavec les bords pour éviter des départs de feu
5. Test
Merci de toujours prendre le temps de fairefait un test pour vous assurez que les réglages sont bien adaptés ! Nous vous demandons de systématiquement faire un test de découpe / gravure / marquage (selon l'opération à effectuer) sur un petit morceau du matériau, à plus forte raison dans l'un des cas suivants :- c'est unevotre matière assez coûteuse (comme le PMMA 6mm)- c'est un travail de dimensions importantes (vous ne voulez pas gâcher toute une plaque)- c'est un matériau qui est rarement usiné au fablab- il y a de la gravure / du marquage à faire
Un test peut prendre la forme d'un petit dessin vectoriel :
découpe externe carrée (contour rouge) dimensions 15mmx15mm (millimètres, pas cm !)découpe interne ellipse (contour rouge)gravure ellipse (fond noir, gris ou dégradé)marquage ellipse (contour bleu)
Cela permet depour vérifier quelalesmatièrepréréglagesestvousbienconvenaient,découpéen surveillant l'usinage
Si vous n'arrivez pas à lancer le test
- Il se peut qu'un travail soit resté en cours dans
toutelasonfileépaisseurd'attente et quelevousrésultatnedepuissiezgravurepas/ marquage nous satisfait esthétiquement. Si le test est concluant, on passe à la suite, sinon on peut modifier les paramètres de découpe / vérifier que la focale est faite correctement / vérifier que le matériau est bien plan...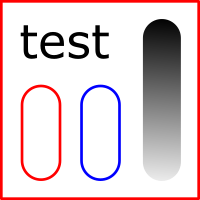
Pour voir comment lancer le test, lire la suitecliquer surl'interface pour envoyer un travail à la machine.D. Préparation du travail sur l'ordinateurL'interfaceRubyest accessible depuis le navigateur. Utilisezle raccourci sur le bureauet enregistrez-vous sur la session fablab-contact(si besoin : identifiants indiqués sur le post-it vert collé sur la tour)Le workflow pour passer du modèle à l'usinage est symbolisé par les icônes en haut de l'interface.Ce menu vous permet de basculer entre les différentes étapes :- écran d'accueil- écran de conception- écran de préparation- écran de production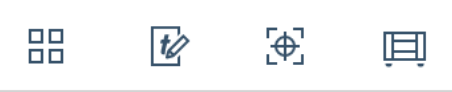
1. Écran d'accueilPour gérer les fichiers et en importer de nouveauxVous pouvezau choix:Créer un nouveau modèle: cela va vous ouvrir l'écran de conceptionImporter un fichier: cela ouvrira votre fichier"produire" dans l'écran deconceptionpréparation Utiliser:un des modèles devidez laliste(ce sont des modèles faits parfile d'autresattenteutilisateur·ices, ce cas-ci se présente uniquement si vous cherchez à usiner à nouveau un de vos anciens modèles)Ouvrir directementdepuis l'écrande conceptiontactile en cliquant sur l'icôneavecde liste en bas, puis en cochant les travaux à supprimer- Les travaux se lancent depuis le
crayonbouton play de la machine, etlenontde Ruby
dans2.Préparation
ÉcrandudemodèleconceptionPourRubycréer, modifier ou vérifier un designL'(écran deconceptionconception)permet- En
créer, modifier ou vérifier un design à usiner. Ce n'est pas une solution de conception très complète, aussi il est demandé de créer son design sur un logiciel dédié tel que Inkscape, puis de vérifier dans l'écran de conception que tout est bien correct. Cela évitera par ailleurs de mobiliser l'ordinateur de la machine trop longtemps.Ainsi, siimportant votredesign préparé préalablement sur Inkscape est correct (voir sectionCréation du fichierplus haut), vous aurez très peu d'étapes à effectuer dans cet écran :1️⃣ Importer votre fichier(svg préférablement)en cliquant sur la deuxième icône du menu horizontal supérieur (passez cette étape si vous avez déjà importé votre fichier depuis l'écran précédent)2️⃣ Vérifier que toutesdesign, lesformes / lignesdimensions de votre designont bien été identifiées etoriginal sontdansrespectées - Vous
bonneavezcouleurAu besoin, on peut sélectionner des lignes / formes et changer leur couleur directement depuis Ruby. La sélection des lignes peut être un peu fastidieuses, une section dans la fenêtre latérale droite récapitule toutes les formes du modèle et peut vous aider à naviguer dans les différents objets.
à3️⃣ Vérifiervérifié que lesdimensionstracéssontétaientcellesconformesattenduesOnvotrepeutmodèle - Vous
etavezmodifiervérifié que lesdimensionscouleursd'unétaientobjetbienenreconnuesleparsélectionnantRuby - Vous
enavezconsultantoptimisé lesindicationsdécoupeslargeur et hauteur dans la fenêtre latérale droite (signalées par des icônes). On peut verrouiller la proportionnalité entre largeur et hauteur en cliquant sur le cadenas.4️⃣ Si nécessaire, réorganiser ou pivoter les objets sur le plan de travailde façon àpour utiliserleunmoinsminimum de matière - Vous
lorsavezdes découpes5️⃣ Redimensionner la taille du document au contenu de la pageen cliquant sur l'icône la plus à droite du menu horizontal supérieur.6️⃣ Vérifier queredimensionné la taille du travailvapourbienl'adapterrentrerausurcontenu - Vous avez
besoin de le consulter plus tardUne fois que vous avez effectué toutes les vérifications et/ou modifications,cliquezcliqué sur le bouton 'CREATECreateJOB'Job'
delaafficherpuispossiblevotre matière.Les dimensions du document sont dans la fenêtre latérale droit dans la première section (W et H)7️⃣ Renommer le design(optionnel) dans cette même fenêtre si vousenhaut à droitePréparation de l'
écranusinage
préparation)Pour plus d'informations sur les fonctionnalités de cet écran, consultezla documentation fournie par Ruby sur l'(écran deconception- Pour
positionnerchaquesonnouvelletravailplaqueet choisir les réglages matériaux
3. Écran de préparationCet écran permet de préparer le travail avant de l'envoyer à la machine pour l'usinage.Assurez-vous que: vousavez fait les étapes suivantes sur la machine avant de poursuivre :✅ Vousavez fait la focale automatique sur la surface de la matière -
✅Vous avez positionné en x,y la tête du laser à l'origine choisie pour le travail (typiquement en haut à gauche)✅ -
Vous avez vérifié que les dimensions du travail
rentrentrentraient dans la surface prévue - Vous
pourrezavezensuitepositionnépasserlaaux étapes de l'écran de préparation :1️⃣ Positionner le travailtâche au niveau de l'origineprécédemmentchoisie - Vous avez
bienconfirmésuivi les étapes ci-dessus)2️⃣ Sélectionner le matériau dans la liste des réglages matériau(fenêtre latérale droite)Nous vous demandons d'utiliser les réglages 'FABLAB', par exemple 'FABLAB - MDF 6mm'. Commencez malgré tout par faire un test.Si votre test ne permet pas de valider les réglages du fablab, merci d'une part d'en informer les médiateur·ices. Vous pourrez alors modifier les réglages. Attention, ces réglages ne seront pas sauvegardés afin de ne pas écraserque les préréglagesdu"FABLABFablab.-Veuillez..."doncconvenaient ànoterl'aidesoigneusementd'un test (ou trouvé vos propres réglagesglages,afincfdeplusnehaut) - Vous
pouvez également les ajouter autableau collaboratif des paramètres.3️⃣Activer le calcul du temps de travail en cliquant sur l'icône de chronomètre. Le calcul ne se lance pas immédiatement mais sera affiché dans la prochaine étapeUne fois que vousavezpositionné votre travail et choisi les bons réglages matières,cliquezcliqué sur leboutonchronomètre'PUSH TO LASER'en haut à droite dedans l'écranSideleproduction - Vous
'PUSHavezTOauLASER'besoinest grisé, c'est sans doute qu'il y a encore un autre job actif survidé lamachine.listeConsultezd'attente depuis l'écran tactile de la machineet(cfsupprimezsectionlestestjobsplusenhaut) - Vous
-avezcliquercliqué sur 'listePushdestotâches'laser'
Un système de file d'attente permet aussi de préparer plusieurs jobs avant que la tâche précédente soit terminée.
Pour plus d'informations sur les fonctionnalités de cet écran, consultez la documentation fournie par Ruby sur l'écran de préparation (non disponible en Français)
4. Écran de production
Pour vérifier les informationsLancement de la tâche en cours
Cet (écran récapitulede lesproduction)
informations
- Le temps estimé est inférieur au temps maximum qui vous est alloué sur la machine
- Vous avez lancé la tâche
en cours :durée de la tâche(lorsqu'on a activé le calcul dans l'écran précédent) et temps restant d'usinageprincipaux réglages matières(étonnamment seules deux couleurs sont affichées)file d'attente des tâches(nous vous déconseillons d'utiliser la file d'attente pour simplifier les rotations entre les utilisateur.ices de la machine)
Il n'y a rien de particulier à faire dans cet écran, en particulier lorsqu'on ne crée pas de file d'attente (c'est ce que nous vous recommandons)Lancez votre tâchedirectementdepuis la machineen(etcliquantnonsur le bouton start après vous être assuré.e que la focale était faite, la tête du laser bien positionnée, les dimensions du job rentrent sur la surface prévue, aucun obstacle n'obstrue la course de la tête.Pour plus d'informations sur les fonctionnalités de cet écran, consultezla documentation fournie par Ruby surdepuis l'écran deproductionproduction) - Vous
disponbilesurveillezenlaFrançais)E. Phase d'usinagePendantmachine toute la durée de l'usinage,usinagenepourquittezéviterJAMAISun départ de feu - Vous avez attendu la
machine60sdesaprèsyeux.laSoyezfinparticulièrementduvigilant.travail pour ouvrir le capot - Vous avez vérifié que la découpe était passée à
l'émissiontravers la matière avant defuméestoutinhabituellesdéplacer,etau cas où il soit nécessaire deflammes.faireSiunedesdeuxièmeflammespasse
Rangement
- Vous
médiateur.ice.Pendantavez retiré tous lesphasesdébrisdeou découpe, le rayon peut être à une forte puissance : préférez regarder si des flammes etcoupes de lafumée apparaissent un peu au dessus du tracé plutôt que de regarder le rayon directement.Au moindre doute arrêtez immédiatement la machine en cliquant sur le “bouton pause” de Ruby. Si la situation semble clairement problématique, appuyer sur le bouton d'arrêt d'urgence rouge.Une fois la découpe/gravure finie,attendez que l'aspiration s’arrête avant de soulever le capotet de récupérer le fruit de votre travail.F. Pour finirFaîtes en sorte qu'il ne reste plus rien sur la grillesurface de lamachinegrille.en enlevant tous les petits morceaux éventuels créés par la découpe.Si vous ne souhaitez pas garder le reste de votre plaque (ou si elle vous a été gracieusement mise à disposition par le Fablab), rangez le dans l'emplacement des chutes, selon sa composition et son épaisseur.Pour éviter le chaos nous vous demandons de ne ranger que les chutes où il reste une place raisonnable pour une future découpe (se reporter à l'échantillon "Chute mini" dans la salle de la laser ou vérifiez qu'S'il y aplusbeaucoup de150x100mmdébris tombés dans la grille, prévenez un·e médiateur.ice - Vous avez jeté les chutes trop petites dans la poubelle grise
- Vous avez stocké les chutes de
libre).dimensionIlsupérieuresseraàtrès100*150mmtrès grandement apprécié que vous retailliez les resteset devotreformesplaquesimplessous forme de rectangle(s), afin de faciliterdans lestockagebacdesàchutes.chutes - Si
votrec'est une matièreestplastique, vous avez inscrit dessus le type delaplastiquefamille des plastiques, merci d'indiquer son type dessus - Vous laissez un
marqueurendroit(parauexemplemoins'PMMA').aussiLespropreplastiquesquepeuventlorsqueenvouseffetêtestrèsarrivé·e
(en utilisant undu morceauscotch de scotchpeintre)
et
Documentation
- Vous
enavezétantdocumentédevotrecompositiontravailtrèssurdifférente.le wiki