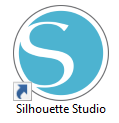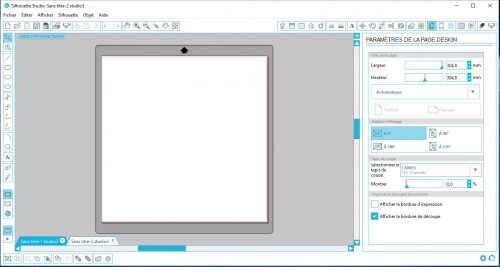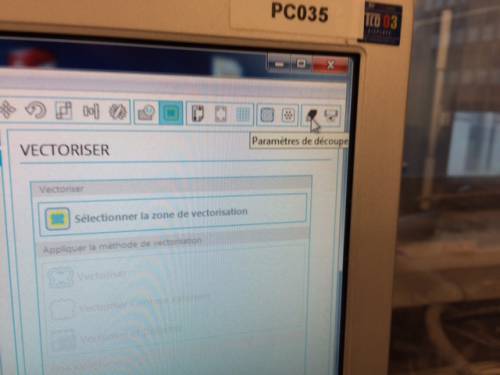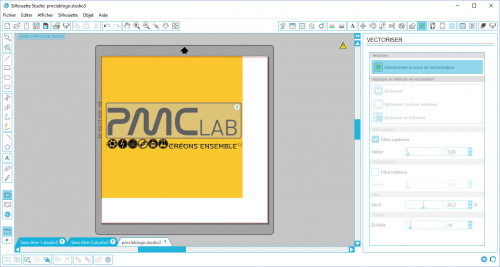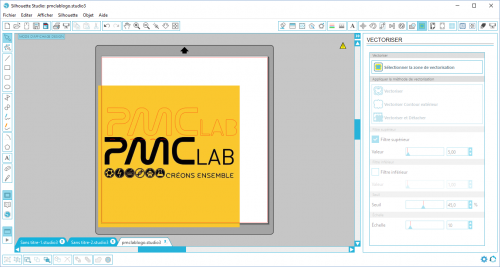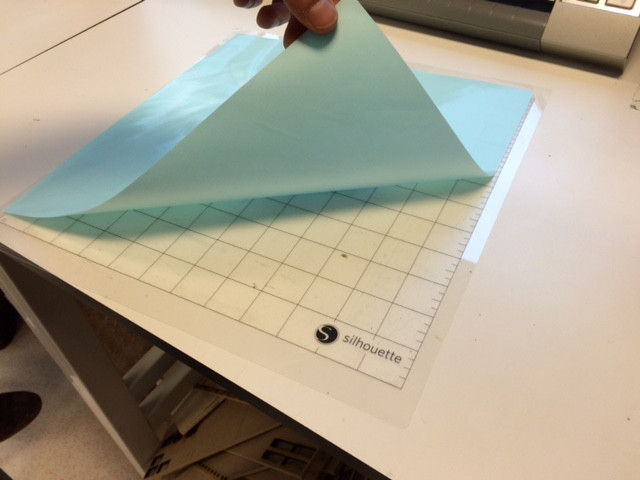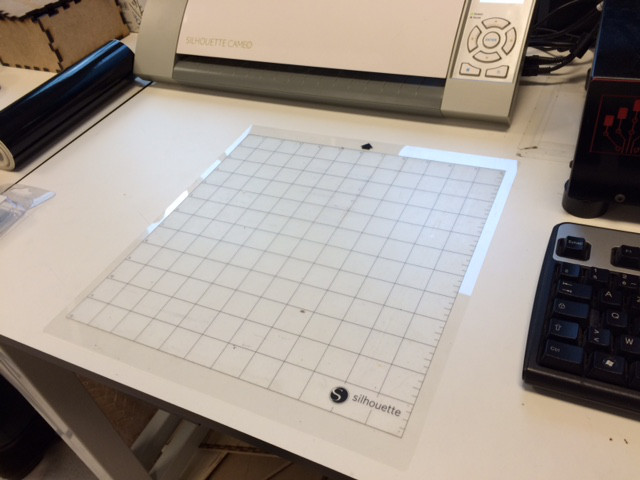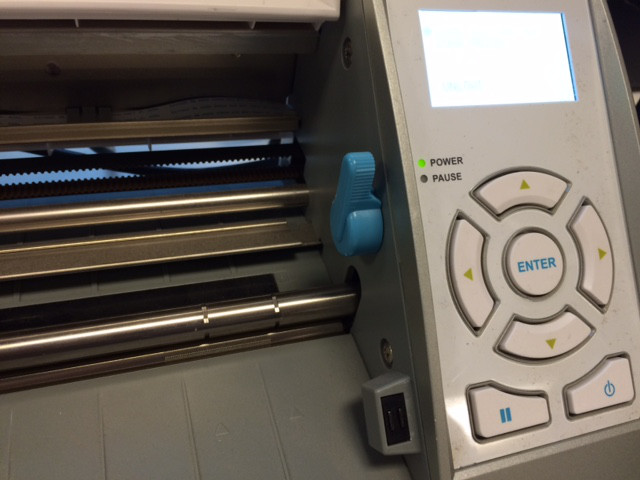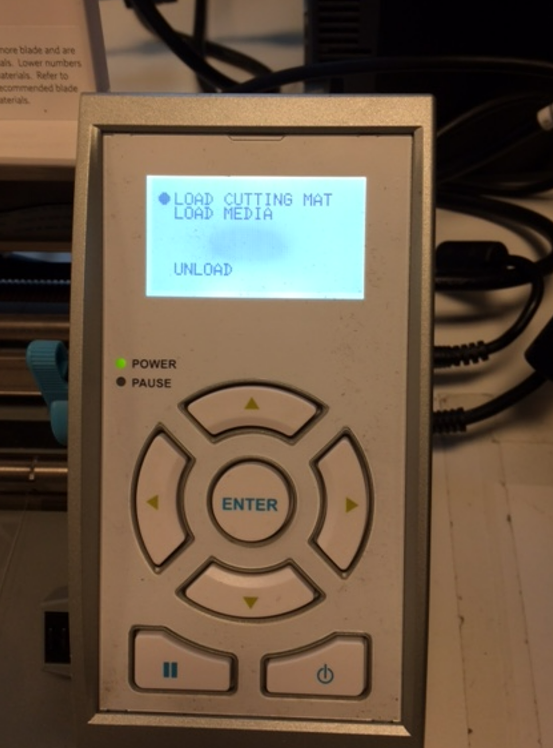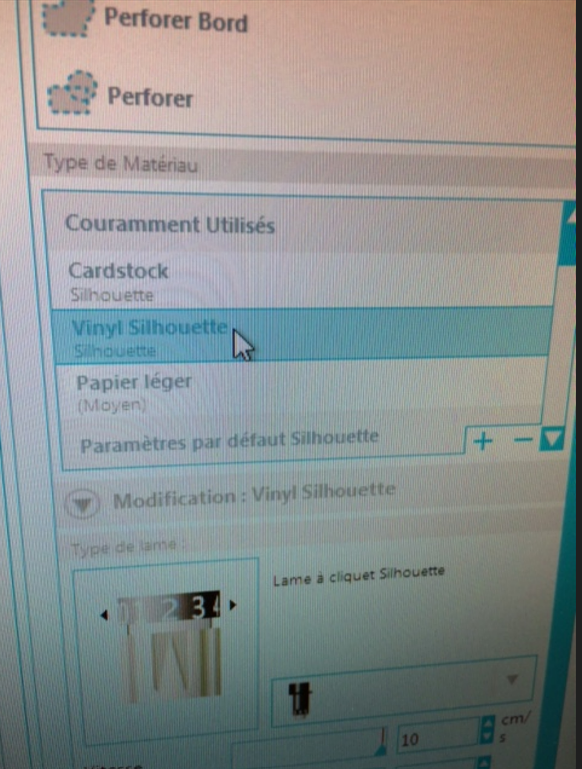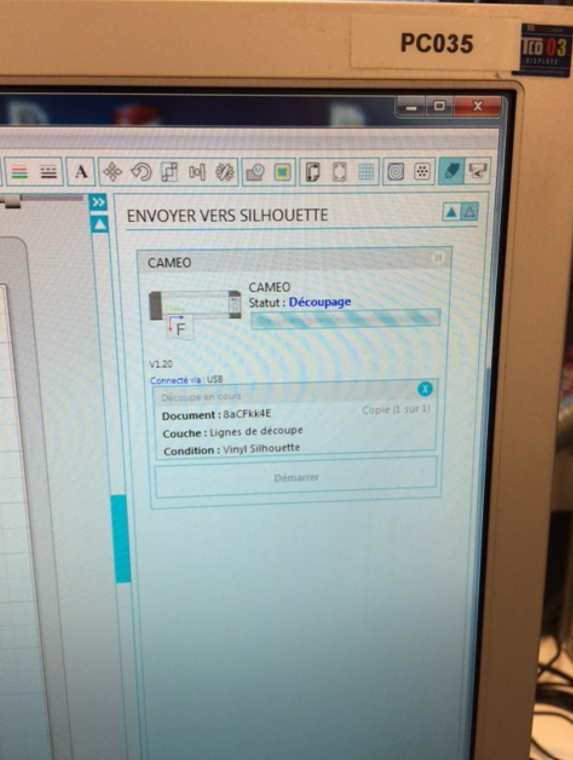Utilisation de la Cameo Silhouette
- idéalement un fichier vectoriel (.svg ou .dxf)
- ou une image (.png, .jpg...)
Préparation du fichier
- Ouvrez Silhouette
- Ouvrez un nouveau document (Fichier→ Nouveau) :
- Plusieurs options permettent de définir un tracé :
- Dessiner la forme de son choix avec les fonctions de bases de silhouette
- Importer un fichier vectoriel
- Importer une image puis la vectoriser dans Silhouette. Voici les étapes avec un exemple de logo en format “.PNG”.
On veut par exemple extraire la partie texte du logo pour en faire un autocollant. On va donc utiliser la fonction “Vectoriser” :
On sélectionne la partie qui nous intéresse :
On choisit l’option de vectorisation qui nous convient. Dans cette exemple nous voulons uniquement le contour des lettres , on choisit donc l’option “vectoriser contour extérieur”.
Si on enlève notre logo d’origine on peut voir les contour vectorisés de notre logo :
Préparation de la machine et du vinyle
Maintenant que notre fichier est prêt, on peut s’occuper des options de découpe. On va donc préparer la machine et la surface de découpe
- On commence par enlever le papier qui protège la partie adhésive de la surface de découpe.
Il faut veiller à la garder propre.
- Une fois que c’est fait, il faut s’assurer que le rail est abaissé
:(il possède deux positions, une haute et une basse)
Pour pouvoir “loader” la surface il faut abaisser le rail.
- On place notre surface contre les patins blancs:
- On peut appuyer sur entrée en sélectionnant “ LOAD CUTTING MAT”:
Notre surface de travail est maintenant prête.
- On passe maintenant à la partie coupante. La lame vient avec un petit capuchon en plastique ( à ne surtout pas perdre) qui permet de sélectionner la profondeur de lame que l’on veut.
Une fois que l’on a choisie on peut ranger le capuchon.
- Il ne reste plus qu’à glisser la lame dans la fente prévue à cette effet (ne pas s'inquiéter de la direction de la lame , cette dernière pivote toute seule afin de toujours être dans le sens de la découpe) Et on sécurise la lame en pivotant délicatement le verrou (comme sur la photo de droite) .
Lancement de la découpe
- Pour une découpe standard on choisit “Aucune découpe” dans style de découpe (c’est ce réglage qu'il faut changer si on veut des pointillées etc) .
- Il faut après indiquer les matériaux que l’on va découper, dans notre cas on choisit “Vinyl Silouhette”
Il y a plusieurs choix de matériau, en cas de doute faites une recherche préalable sur votre moteur de recherche préféré.
Vous pouvez laissez les paramètres par défauts dans un premier temps ou bien allez consulter les tableaux sur internet.
- On peut ensuite lancer la découpe!
Fin du travail
Une fois la découpe terminée, appuyez simplement sur entrée sur “Unload” pour libérer votre surface.
Vous pouvez décoller votre Job de la surface de travail.
On peut utiliser une pince à écheniller pour décoller les détails les plus fins. L'idée est de retirer les parties qu'on ne souhaite pas et de laisser celles qui nous intéressent sur le papier.
Dès que le motif est un peu complexe, on ne peut pas le décoller d'un bloc, toutes les parties du sticker peuvent se décaler les unes par rapport aux autres ou se déformer. Il faut alors utiliser un adhésif de transfert (il se présente sous forme d'un rouleau transparent quadrillé) sur lequel on applique soigneusement notre sticker (côté vinyle contre l'adhésif), en s'aidant d'une carte type carte bleue ou d'une spatule non coupante pour chasser les bulles d'air et faire bien adhérer. Puis on retire le papier de dessous le sticker, et enfin on positionne l'adhésif de transfert + le sticker (côté collant pour les deux) sur la surface qu'on veut personnaliser. On peut réutiliser une carte pour bien faire adhérer le sticker à la surface tandis qu'on décolle l'adhésif de transfert.
Et voilà le résultat!
Bonne découpe !