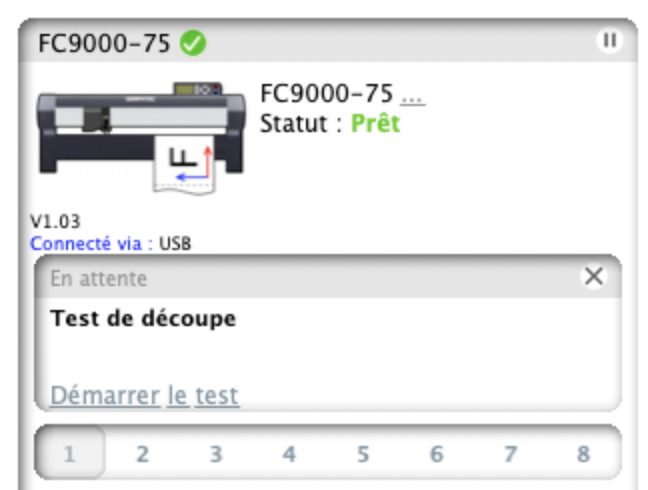Flocage d'un logo SU des fiertés
Introduction
A la suite du mois des fiertés, une membre du personnel SU souhaite personnaliser deux tee-shirts avec un logo SU arc-en-ciel. Il faut pour cela découper chaque tranche de couleur dans un flex thermocollant différent.
Tuto : Clara
Matériel
- 6 feuilles de flex colorées (une pour chaque couleur de l'arc en ciel)
- 2 tee-shirts
- 1 tote bag pour les tests et la démo
- 1 feuille d'aluminium ou de papier cuisson
- 1 chute de flex + plastique
- 1 paire de ciseaux
Machines utilisées :
- Graphtec cutting pro FC 9000
- Presse à chaud
Préparation du fichier
1. Récupérer le fichier SU au format vectoriel. L'ouvrir dans Inkscape et le redimensionner à la taille désirée.
2. Dessiner les lignes qui serviront de démarcations entre les 6 couleurs. Utiliser le menu 'Aligner et distribuer' pour les répartir verticalement de manière équidistante. On ajuste pour avoir des délimitations sympathique (pas un tout petit bout de flex). Ainsi la tranche du haut et du bas ne feront pas exactement la même épaisseur que les tranches intermédiaires.
3. Créer des rectangles de couleurs de même épaisseur et les faire coïncider avec les lignes avec le magnétisme / bords à bords avec le menu `Aligner et distribuer`. La couleur permet d'aider à visualiser et identifier quelle forme sera découpée dans quel flex, mais n'est pas prise en compte dans le logiciel de découpe
Transformer les rectangles en chemin avec le menu `Chemin > Objet en chemin`
4. Désormais le principe est d'utiliser l'opération booléenne `Intersection` pour trancher le logo en fonction des rectangles. Il est aussi nécessaire de `Dupliquer` les éléments dont on aura besoin plusieurs fois pour faire nos opérations (à commencer par les parties du logo à cheval sur plusieurs tranches). J'ai mis le logo en transparence pour m'aider à voir quand des couches étaient superposées.
5. Mettre le logo en miroir !!
6. Grouper les éléments d'une même tranche ensemble. J'ai ajouté des rectangles autour de chaque partie pour faciliter l'échenillage (c-à-d le retrait du flex que l'on ne voudra pas thermocoller sur le textile). Enregistrer le fichier au format svg pour pouvoir facilement le modifier ultérieurement dans Inkscape, ainsi qu'au format .dxf pour pouvoir l'ouvrir depuis Graphtec Studio.
Découpage
1. Ouvrir le logiciel Graphtec Studio (depuis le poste fixe à côté de la machine ou en le téléchargeant sur votre ordinateur. Remarque : peu de succès en le téléchargeant sur des PC Windows mais aucun problème avec la version Mac)
2. Brancher la machine en USB à l'ordinateur puis allumer la machine.
3. Charger le matériau (cf la page`Utilisation de la Graphtec Pro`) en réglant correctement les roulettes (rappel : les deux roulettes doivent se situer sur une partie antidérapante, ie au niveau des marquages bleus)
4. Ouvrir le fichier .dxf en allant dans `Fichier > Ouvrir` (menu horizontal du haut).
5. Vérifiez les dimensions puis faîtes un clic-droit sur le tracé et allez dans `Scinder tracé composite`, ce afin de pouvoir manipuler chaque tranche indépendamment. (Il aurait aussi été possible d'enregistrer chaque tranche dans des fichiers séparés, mais je préfère ne pas multiplier les fichiers)
6. Positionner la tranche désirée au niveau de l'origine. On peut appliquer une rotation pour optimiser l'utilisation de matériau.
Dans cette fenêtre, le bord gauche du document correspond au bord bas de la feuille de flex, lorsqu'on fait face à la machine une fois le matériau chargé. Le repère noir correspond donc à une origine (définie manuellement ou automatiquement, cf plus bas) située en bas à droite du travail à effectuer sur la feuille de flex.
7. Réglez les paramètres de découpe. Vous n'y arriverez sans doute pas du premier coup car cela dépend de votre matériau ainsi que de l'état de la lame de cutter. Voici ceux qui ont finalement fonctionné pour moi :
Lancez un test en allant dans la section `Test de découpe` puis en cliquant sur `Envoyer au cutter`.
Flocage
1. Avant de floquer votre design final, faîtes un test avec votre flex, si possible sur le textile que vous allez personnaliser, ou au moins sur un textile de composition similaire. Avec ce test, vous allez estimer le temps nécessaire de pressage à chaud pour que le flex adhère au tissu. Nous avons floqué deux textiles différents, un tote bag en coton et des tee-shirts en mélange coton / synthétique, pour lesquels nous avons appliqué le même temps de chauffe et la même température. Il est conseillé de se référer aux instructions du vendeur pour connaître les temps, températures, textiles compatibles, type de pelage (à froid ou à chaud).
Réglage utilisé : 50 secondes à 300°
Une fois le test réalisé, on peut passer au flocage de notre motif.
2. Echenillez les parties qu'on ne souhaite pas floquer (le fond du rectangle, pour ne laisser que le flex utile) pour la première tranche (flex rouge).
(Illustrations ci-dessus sont pour la tranche orange)
3. Découpez le rectangle avec une paire de ciseaux
4. Positionnez celui-ci sur le textile - le plastique transparent est collant et va vous aider à placer le motif temporairement.
5. Allumez la presse à chaud, soulevez en le couvercle et faîtes-le tourner pour pouvoir placer votre textile à plat (sur la mousse rouge). Attention, ne manipulez que les poignées pour ne pas vous brûler !
6. Placez une feuille d'aluminium ou de papier cuisson au dessus du textile
7. Abaissez le couvercle sur la feuille d'aluminium et laissez le temps nécessaire (cf tests au point 1). La presse du Fablab a un compte à rebours qui peut être réinitialisé et lancé à l'aide de la flèche vers le bas. Ici nous avons laissé 50 secondes de décompte à 200°C avant de retirer le tout.
8. Retirez le textile et vérifiez que le flex a bien adhéré en décollant légèrement et soigneusement le plastique transparent. Si ce n'est pas le cas, vous pouvez remettre le tissu dans la presse encore quelques secondes.
9. Continuez de façon similaire pour les autres tranches en les alignant les unes en dessous des autres
Important : voici les choses à garder en tête !!
Vérifiez que le flex précédemment collé est toujours protégé par un plastique transparent, et non en contact direct avec l'aluminium
Vérifiez que vous appliquez les nouvelles couches de flex directement sur le textile et non sur un précédent morceau de plastique transparent.
Autrement dit, vous pouvez soulever le plastique de la tranche rouge déjà collée, placer la couche orange, rabattre le plastique de la tranche rouge sur la tranche orange, placer l'aluminium et presser, et ainsi de suite.
Une autre possibilité serait de recouper strictement chaque rectangle exactement au niveau des bordures supérieures et inférieures de chaque motif et de tous les presser simultanément (non testé)
Ou encore de décoller chaque petit rectangle progressivement et d'utiliser un grand plastique vierge pour protéger le tout (non testé)
10. Pour finir, on décolle les petits rectangles de plastique et on fait un dernier passage - toujours idéalement en protégeant l'ensemble du flex avec un grand morceau de plastique transparent.
Remarque: nous avons fait des essais avec un transparent type rétroprojecteur, le premier a bien fonctionné mais le deuxième a trop chauffé l'un des morceaux de flex. Utilisez plutôt le plastique qui est au dos du flex, quitte à couper un rectangle de flex + plastique dans une chute et à en retirer le flex.
Fierté !
Fichiers sources
Les fichiers sources sont joints à cette page (menu latéral). Bonne fabrication !
Envie de contribuer avec votre propre réalisation, ou de contribuer à améliorer le processus ? N'hésitez pas à apporter des ajouts à cette page en vous connectant en SSO !

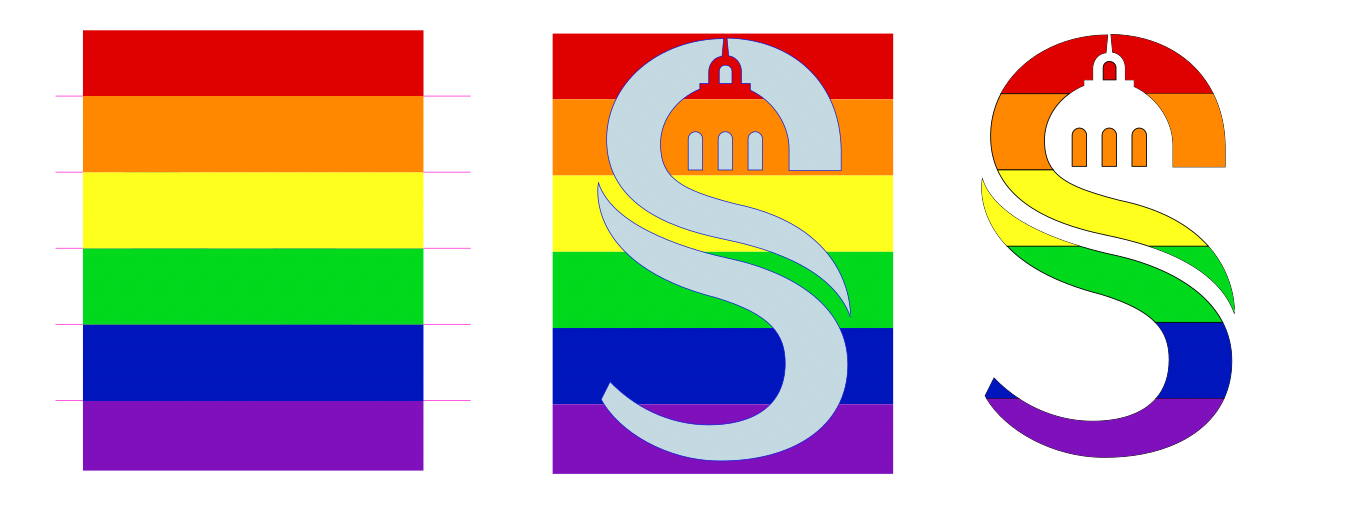
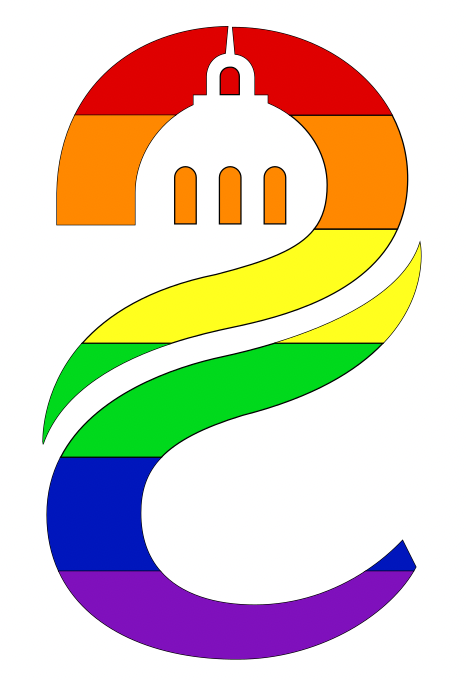
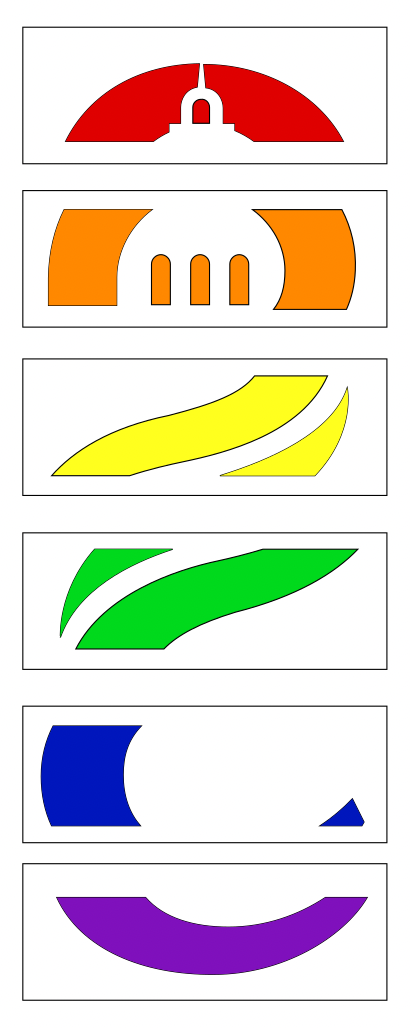

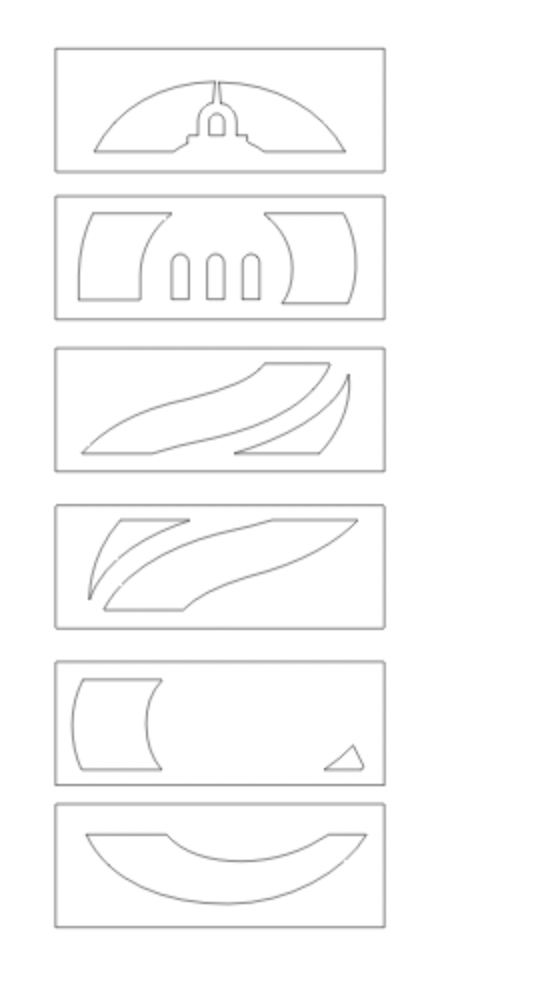
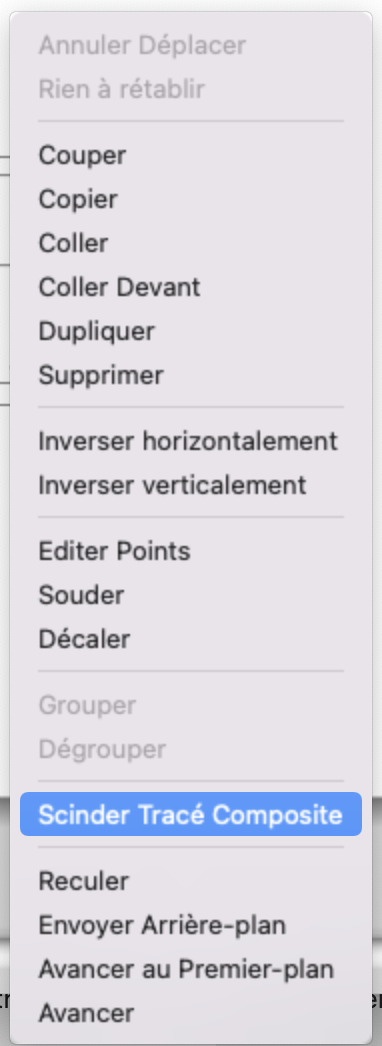
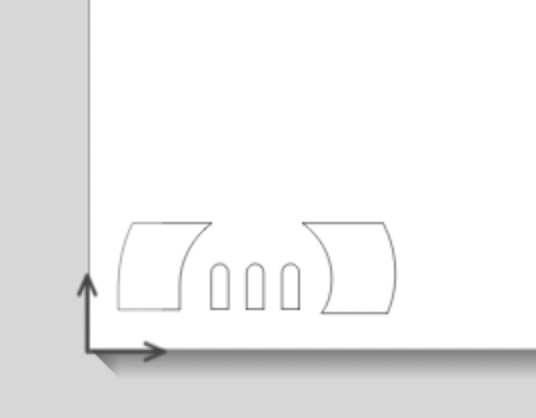
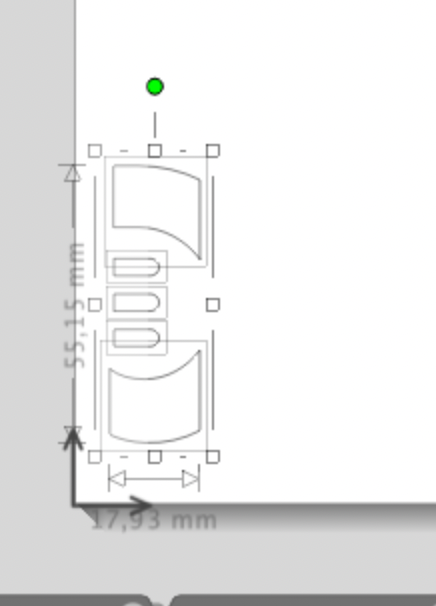
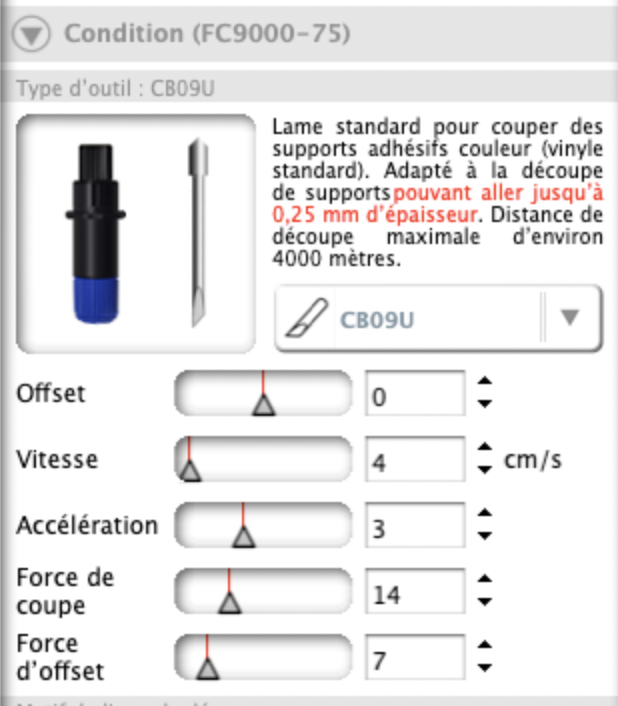
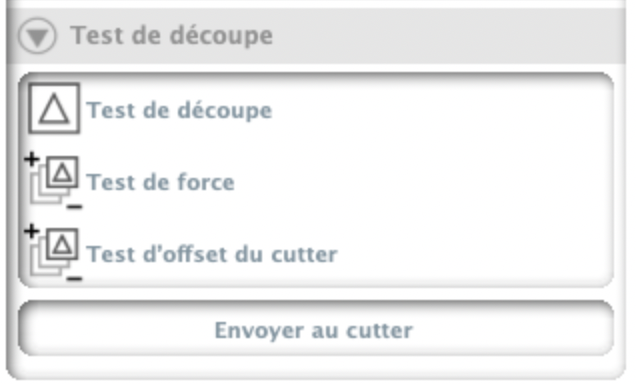 .
.