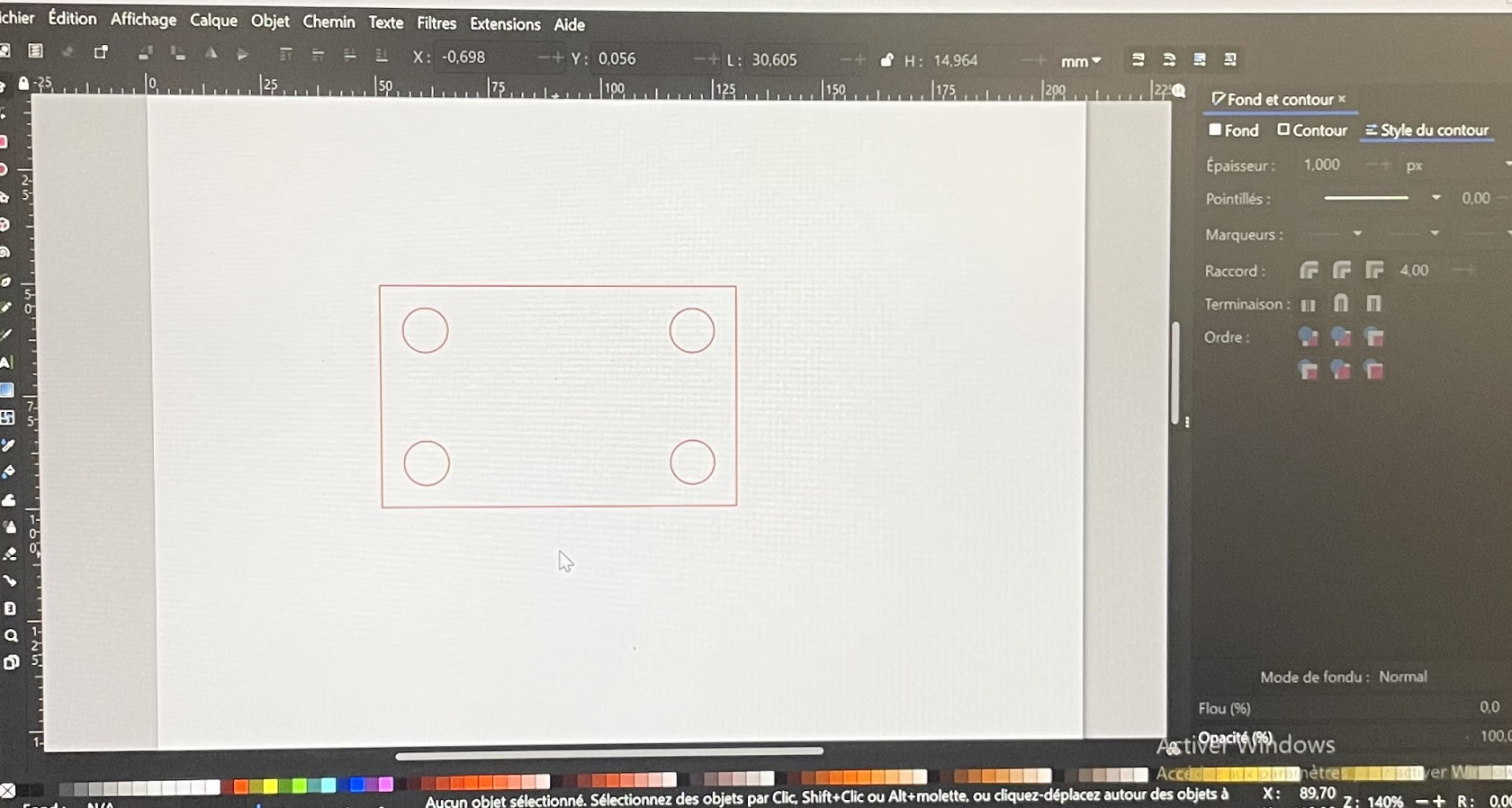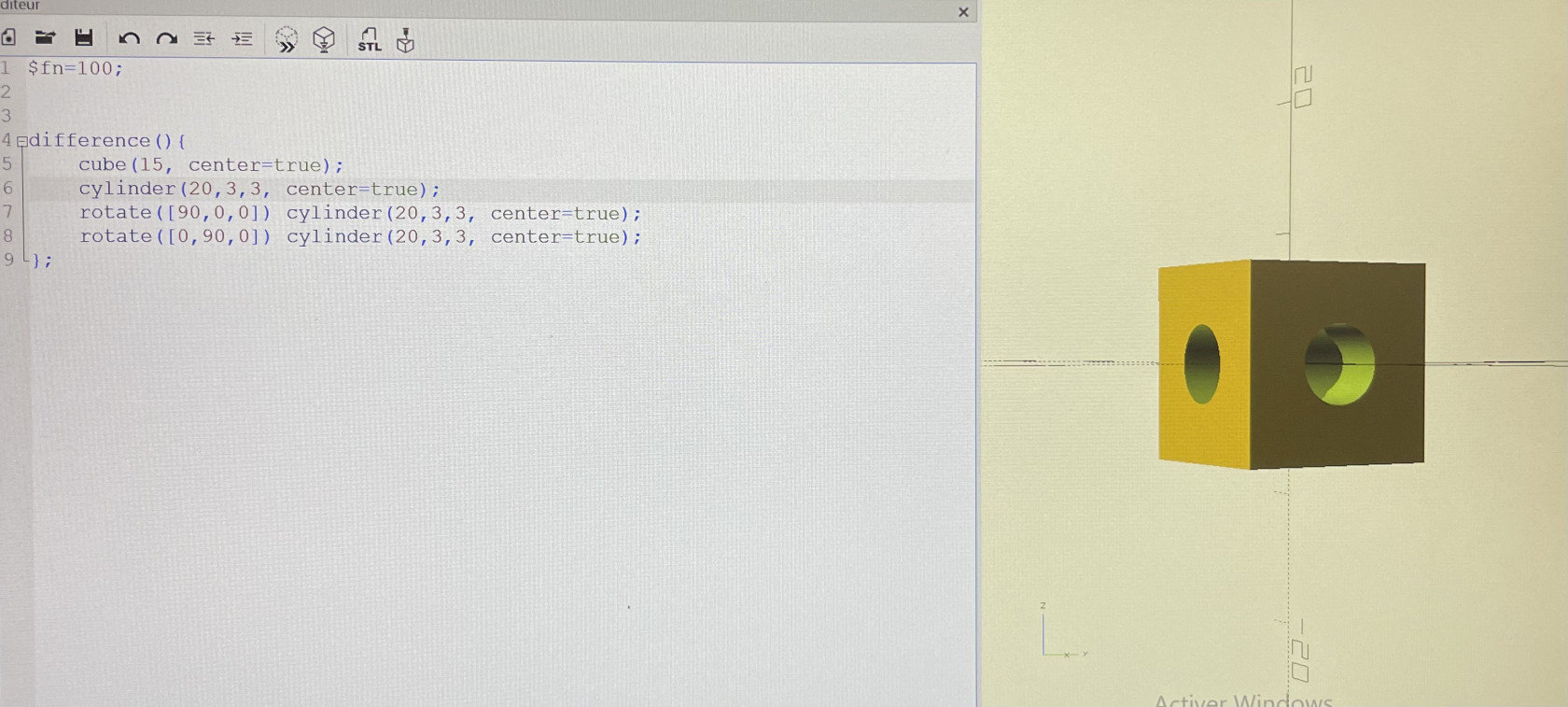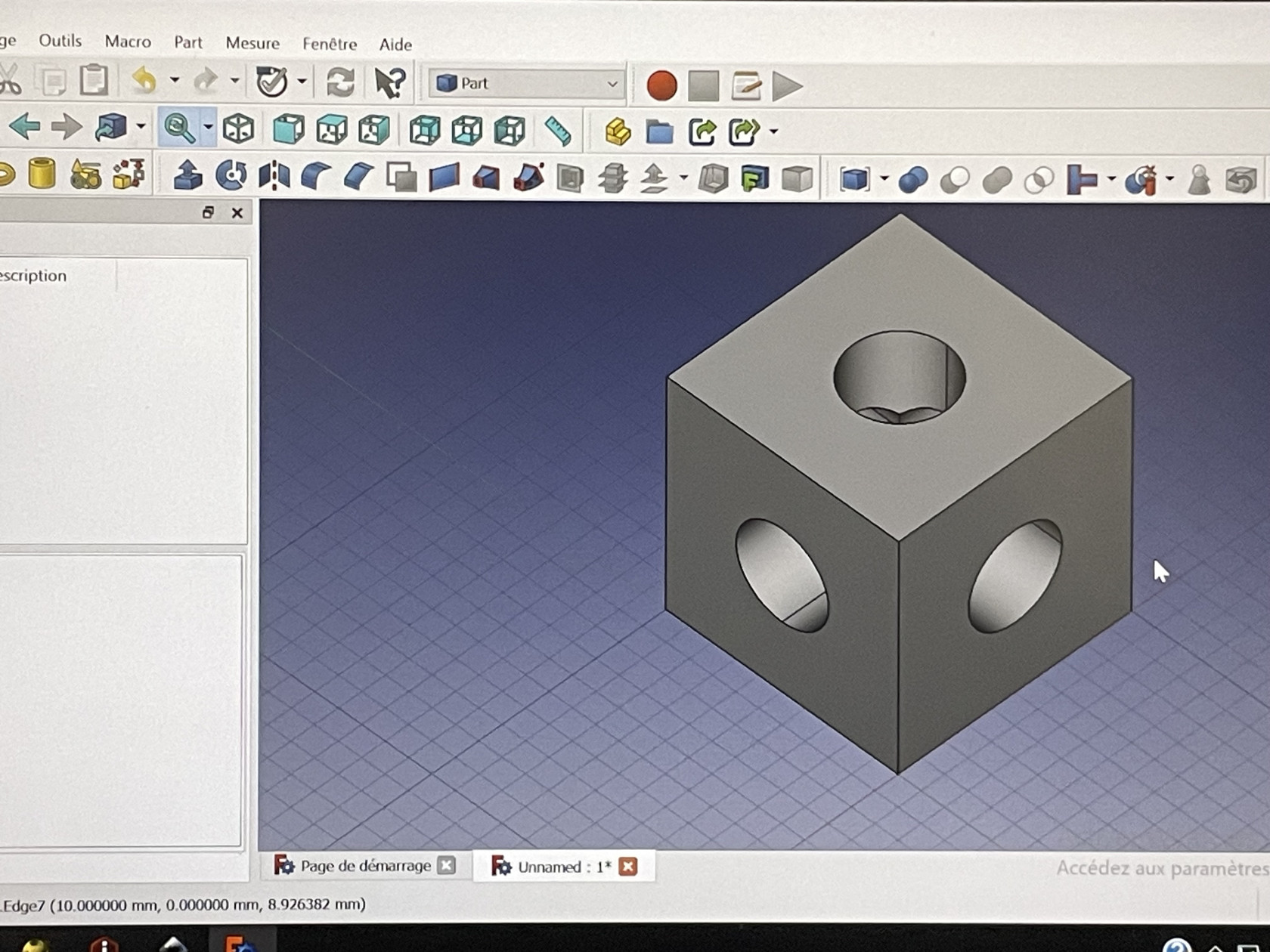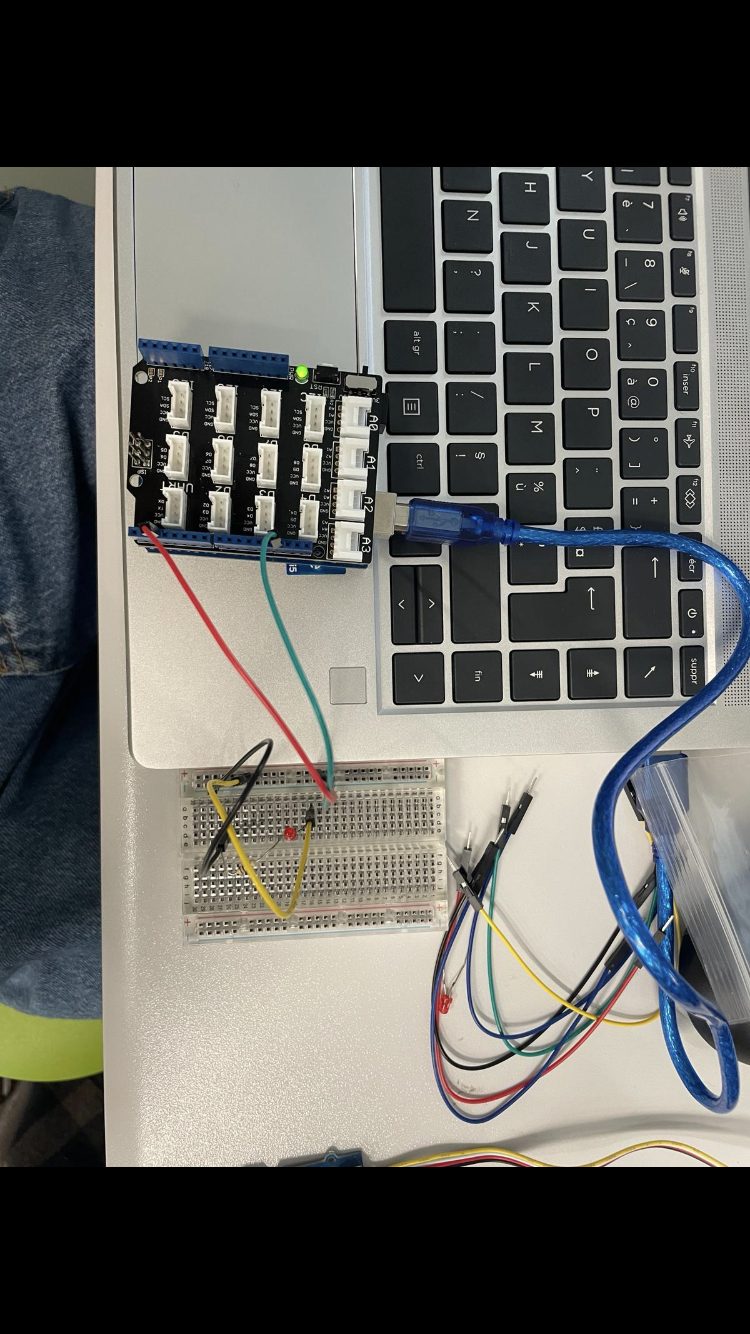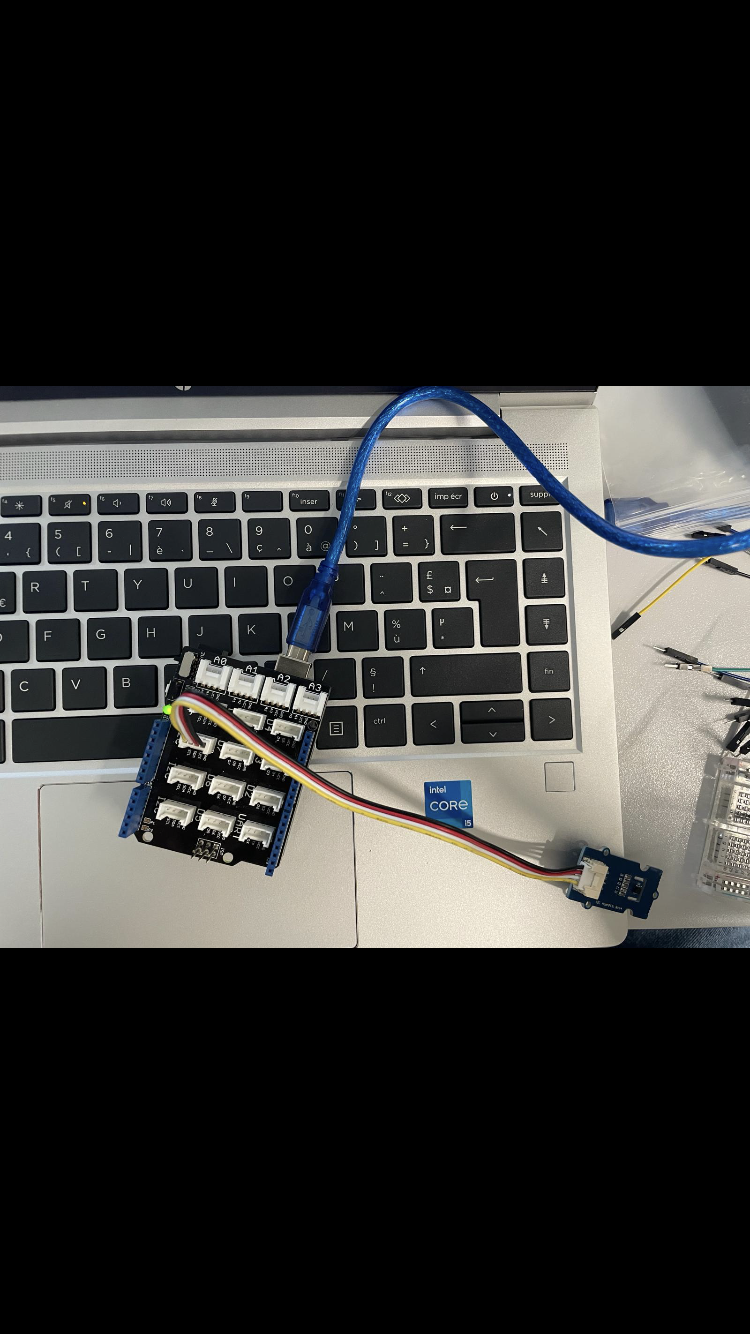Groupe B3
GROUPE B3
CMI PHYSIQUE-B
Leila Lazzem
Sacha Ferry
Milo Reiss Ramdani Medhurst
1 ERE SEANCE
Lors de cette 1ère séance au fablab, notre responsable d'UE monsieur Vincent Dupuis nous a expliqué les origines et l'histoire du fablab, le 1er étant née au MIT, à l'initiative de Neil Gershenfeld, il a notamment créer la charte des fablabs dans laquelle on peut retrouver les valeurs que tous les fablabs véhiculent. Celles-ci le partage et l'accessibilité afin de permettre à n'importe qui de créer presque n'importe quoi et d'avoir accès a des machines de pointe à la seule condition de documenter précisément la réalisation de chaque projet, afin de faciliter sa réalisation par tout ceux qui le voudrait.
Ils nous a ensuite expliqué l'importance du Wiki (nous avons compris qu'il est très important de documenter tout ce que nous allons réaliser), comment aller se dérouler l'UE, avant de nous faire visiter les différentes salles du fablab et le matériel qu'elles abritent , notamment la salle des imprimantes 3d, la salle des découpeuses laser (pour plastiques et pour métaux avec découpeuses laser, fil chaud et jet d'eau à très haute pression), la salle électronique ainsi que la salle de menuiserie.
Les machines que nous allons principalement utiliser et que nous allons apprendre à utiliser sont les imprimantes 3d et les découpeuses lasers
Nous avons ensuite pu commencer à chercher des idées pour le projet que nous allons réaliser lors de ces 10 séances au fablab, notamment en explorant les capteurs en tout genre mis à notre disposition.
2 EME SEANCE
Lors de cette séance, nous avons pu être formé à l'utilisation de 3 logiciels en opensource de modélisation et dessin numérique : ces 3 logiciels étant :
- Inkscape pour la modélisation en deux dimensions.
- OpenScad pour la modélisation en 3 dimensions.
- Freescad pour la modélisation en 3 dimensions.
INKSCAPE
Ce logiciel de modélisation 2d est principalement utilisé pour réaliser des plans utilisable par une découpeuse laser.
Notre professeur nous a donc appris les bases de ce logiciel, avant de nous donner comme consigne de réaliser un rectangle dans lequel sont percés 4 cercles de rayon 10 cm situé à 15 cm des bord du rectangle le plus proche.
Voici donc ce fameux rectangle. A noter que la couleur rouge du trait permet à la machine de savoir qu'il faut découper le matériau suivant le trait.
OPENSCAD
Ce logiciel de modélisation en 3d est utilisé pour créer des plans utilisables par des imprimantes 3d. ce logiciel est basé sur l'utilisation du C++ (un langage informatique) pour coder des formes plus ou moins complexes, nous avons donc appris les bases de ce logiciel, et notamment nous avons appris l'existence du site CheatSheet d'OpenScad, recensant toute les commandes et informations nécessaire à la création de presque n'importe quelles formes, simples ou complexes.
Nous avons ainsi réalisé un cube percé sur chaque axe du plan par un cylindre, lequel est ensuite enlevé à la structure, nous laissant avec ce résultat :
FREESCAD
Le dernier logiciel que nous avons appris à utilisé est Freescad un logiciel, de modélisation 3D paramétrique, qui contrairement à Openscad, se base sur l'utilisation de la souris pour modéliser, modifier et interagir avec la forme que l'on cherche à créer.
Nous avons du réaliser le même travail que pour Openscad, mais en utilisant ici directement notre souris et le logiciel en lui même pour la modélisation :
La séance c'est fini sur la démonstration par une fabmanager de l'utilisation d'une imprimante 3d, de l'importation du plan jusqu'à l'impression, en passant par la formatation du fichier, l'ajout des supports pour la structure, le choix du matériau pour l'impression, la vérification du bon fonctionnement de l'imprimante et l'export des fichiers vers l'imprimante.

La fabmanager a ensuite pu nous montrer le fonctionnement des découpeuses laser, et toutes les étapes nécessaires à leur utilisation, notamment le calibrage et l'import des fichiers.
3 EME SEANCE:
Lors de la troisième séance du projet Fablab, le professeur a introduit aux groupes du CMI physique la carte Arduino. Cet équipement est fondamental pour la conception d'objets électroniques. Il se compose d'un microcontrôleur et d'autres composants qui facilitent la connexion des entrées et des sorties, permettant ainsi le stockage et l'exécution de programmes informatiques.Voici le modèle Arduino mis à notre disposition:
Par la suite, nous avons reçu les éléments suivants : un breadboard, des résistances, des fils et des câbles pour faire un montage et faire fonctionner l'Arduino à l'aide d'un ordinateur portable. Notre tâche consistait à tester le bon fonctionnement de l'Arduino en exécutant le programme "blink", qui fait clignoter la LED intégrée à l'Arduino. Grâce aux câbles fournis permettant de connecter l'Arduino à notre ordinateur, nous avons réussi à téléverser le programme "blink" suivant :
void setup() {
pinMode(LED_BUILTIN, OUTPUT);
}
void loop() {
digitalWrite(LED_BUILTIN, HIGH);
delay(1000);
digitalWrite(LED_BUILTIN, LOW);
delay(1000);
}
Après avoir vérifié que notre Arduino marchait nous avons procédé a une utilisation plus concrète de l'Arduino: La mesure d'un facteur physique. En effet, nous avons pu, en branchant un capteur d'humidité et de température à notre Arduino mesurer à tout instant l'humidité et la température de notre environnement.
Voici le code utilisé:
|
#include "DHT.h" // Définit la broche de l'Arduino sur laquelle la // broche DATA du capteur est reliée #define DHTPIN 2 // Définit le type de capteur utilisé #define DHTTYPE DHT11 // Déclare un objet de type DHT // Il faut passer en paramètre du constructeur // de l'objet la broche et le type de capteur DHT dht(DHTPIN, DHTTYPE); void setup() { Serial.begin(9600);
// Initialise la capteur DHT11 dht.begin(); }
void loop() { // Récupère la température et l'humidité du capteur et l'affiche // sur le moniteur série Serial.println("Temperature = " + String(dht.readTemperature())+" °C"); Serial.println("Humidite = " + String(dht.readHumidity())+" %"); // Attend 10 secondes avant de reboucler delay(10000); } |
4 EME SEANCE:
PROJET:
Nous avons pour projet de réaliser un appareil capable de détecter la hauteur par rapport au sol et de l'afficher sur un écran LED. Cet appareil pourrait être très utile dans le cadre d'une activité comme l'alpinisme ou l'escalade de montagne ainsi que pour les pilotes d'avion . En effet, les vols à très hautes altitudes peuvent être très dangereux . La raison principale est que à haute altitude il y a moins d'air, donc moins de résistance à l'air. À mesure que l'avion s'élève dans l'atmosphère, la quantité d'oxygène disponible à l'extérieur diminue jusqu'au point où elle n'est plus suffisante pour assurer une respiration efficace. Les pilotes risquent donc l'asphyxie.
Pendant cette séance, on s’est intéressé au choix du capteur pour élaborer par la suite le montage de notre instrument de mesure.On a donc comparé plusieurs capteurs afin de choisir le meilleur et celui qui pourra donner la mesure la plus précise.Par la suite, on a écrit notre protocole expérimental de telle sorte à avoir un plan clair et net et de connaître les composants dont on a besoin.
Concernant le capteur, nous avons deux idées principales: soit d'utiliser un laser afin de mesurer la distance au sol, soit un d'utiliser un capteur de pression atmosphérique qui nous permettra d'associer la pression de l'air à l'altitude.
Chacun de ces capteurs présentent des avantages et inconvénients que nous détailleront ci-dessous:
Capteur Laser:
| Avantages | Inconvénients | |
|
|
Capteur Baromètre:Grove-BarometerSensor(BME 280):
| Avantages | Inconvénients |
|
|
Capteur Grove-GPS:
| Avantages | Inconvénients |
|
|
Après avoir comparé nos différents capteurs, on a fini par choisir le capteur baromètre BME 280 car celui-ci est multifonctions c'est-à-dire qu'il nous donne la température, la pression et l'humidité en une seule mesure.D'autre part, ce capteur a une consommation d'énergie très réduite, des taux de mesures plus élevés et des filtres contre les interférences environnementales.
Dans un second temps, nous avons choisi les composants dont on aura besoin afin de mettre en place notre projet:
- Capteur de distance
-
Microcontrôleur : un microcontrôleur pour traiter les données provenant du capteur et les afficher sur l'écran LED. Des microcontrôleurs comme Arduino ou Raspberry Pi sont souvent utilisés dans ce type de projet en raison de leur polyvalence et de leur facilité d'utilisation.
-
Écran LED : Pour afficher la hauteur détectée, on peut utiliser un petit écran LED. Vous pouvez opter pour un écran à matrice de points ou un écran à sept segments, en fonction de la précision de l'affichage que vous souhaitez et de vos préférences en termes de design.
-
Alimentation électrique : Assurez-vous d'avoir une source d'alimentation électrique adéquate pour alimenter votre dispositif, que ce soit à l'aide de piles, d'une batterie rechargeable ou d'une alimentation secteur.
-
Boîtier et composants de montage :on aura besoin d'un boîtier pour abriter tous les composants de votre appareil, ainsi que des composants de montage.
Protocole Expérimental:
-
Sélectionnez votre capteur de distance : Choisissez le type de capteur de distance qui convient le mieux à vos besoins en termes de portée, de précision et de budget.
-
Configurez votre microcontrôleur : Connectez le capteur de distance au microcontrôleur et programmez-le pour lire les données du capteur.
-
Programmation : Écrivez un code pour votre microcontrôleur qui prendra les lectures du capteur de distance et les affichera sur l'écran LED.
-
Montage et assemblage : Montez tous les composants dans votre boîtier, en vous assurant que le capteur est correctement positionné pour détecter la hauteur par rapport au sol.
-
Test et débogage : Testez votre appareil pour vous assurer qu'il fonctionne correctement.
-
Finalisation : Une fois que votre appareil fonctionne correctement, finalisez le boîtier et assurez-vous que tout est sécurisé et prêt à être utilisé dans des conditions réelles.
5 EME SEANCE:
Suite à la 4ème séance dans laquelle on a choisi le bon capteur qui correspond bien à l’instrument de mesure qu’on veut créer, l’objectif majeur de la séance 5 est de mettre en marche l’instrument, d’élaborer notre montage à la perfection et de le tester à des distances différentes.
On a commencé par connecter notre Arduino à un pc portable et on a mis le code ci-dessous:
Ensuite, on a fait quelques mesures à des étages différents mais pas très loin en distance puis on a fait une courbe sur google sheets qui semble être linéaire mais cela est dû au fait qu’il y a pas grande différence entre les mesures puisqu’on a pas accès à des étages très hauts.
Dans un troisième temps, on connecte notre écran Led à l’Arduino afin qu’il affiche les mesures directement sur l’écran lorsqu’un alpiniste a besoin de savoir l’altitude.
on a donc utilisé le code ci-dessous:
|
#include "Seeed_BME280.h"
#include <Wire.h>
#include<Wire.h>
#include"rgb_lcd.h"
rgb_lcd lcd;
/*
const int colorR=255;
const int colorG=0;
const int colorB=0;
*/
BME280 bme280;
void setup() {
Serial.begin(9600);
if (!bme280.init()) {
Serial.println("Device error!");
}
}
void loop() {
float pressure;
//get and print temperatures
Serial.print("Temp: ");
Serial.print(bme280.getTempera
Serial.println("C");//The unit for Celsius because original arduino don't support special symbols
//get and print atmospheric pressure data
Serial.print("Pressure: ");
Serial.print(pressure = bme280.getPressure());
Serial.println("Pa");
//get and print altitude data
Serial.print("Altitude: ");
Serial.print(bme280.calcAltitu
Serial.println("m");
//get and print humidity data
Serial.print("Humidity: ");
Serial.print(bme280.getHumidit
Serial.println("%");
lcd.begin(16, 2);
lcd.print("Altitude: ");
lcd.print(bme280.calcAltitude(
lcd.println("m");
delay(1000);
}
|
Puis, on voulait rajouter une deuxième ligne sur l'écran qui indique la pression mise à part l'altitude. On a donc opté pour ce code ci-dessous à la fin:
|
#include "Seeed_BME280.h"
#include <Wire.h>
#include<Wire.h>
#include"rgb_lcd.h"
rgb_lcd lcd;
/*
const int colorR=255;
const int colorG=0;
const int colorB=0;
*/
BME280 bme280;
void setup() {
Serial.begin(9600);
if (!bme280.init()) {
Serial.println("Device error!");
}
}
void loop() {
float pressure;
Serial.print("Temp: ");
Serial.print(bme280.getTempera
Serial.println("C");
Serial.print("Pressure: ");
pressure = bme280.getPressure();
Serial.print(pressure/100);
Serial.println("hPa");
Serial.print("Altitude: ");
Serial.print(bme280.calcAltitu
Serial.println("m");
Serial.print("Humidity: ");
Serial.print(bme280.getHumidit
Serial.println("%");
lcd.begin(16, 2);
lcd.print("Altitude: ");
lcd.print(bme280.calcAltitude(
lcd.println("m");
lcd.setCursor(0,2);
lcd.print("Pres: ");
pressure = bme280.getPressure();
lcd.print(pressure/100);
lcd.println("hPa");
delay(1000);
}
|
L’objectif est que l’instrument de mesure soit facile à utiliser, pratique et surtout léger à porter. On s’intéresse donc au design du boitier dans lequel on va mettre notre instrument:
Projet Personnel de Leila Lazzem
Projet personnel de Sacha Ferry
Projet Personnel de Milo Reiss Ramdani Medhurst