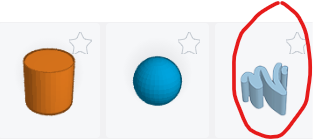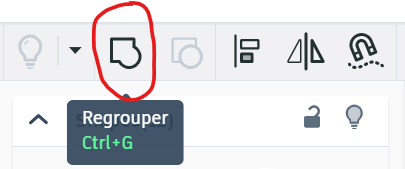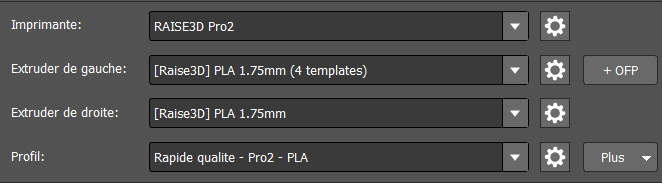Aurélie, Iryna, Justine, Mayar - Impression 3D
Contexte
Dans le cadre de la découverte de l'impression 3D et dans la continuité de notre projet développé pour l'éveil des enfants, nous avons décidé de rester sur le thème des animaux en créant des miniatures de différents animaux.
Objectifs
L'objectif est, tout en se familiarisant à l'impression 3D, de créer une collection de miniatures d'animaux ludiques et variés (canard, girafe, panda, chat) qui participeront à l'éveil des enfants sur différents plans que ce soit la découverte de nouveaux animaux et de leurs histoires, leurs origines ou encore le développement des différents sens comme la vue et le toucher.
Matériel
- Le site internet Tinkercad pour la réalisation de la modélisation 3D
- Le logiciel IdeaMaker pour le paramétrage de différentes données liées au modèle 3D avant son lancement en impression 3D
- Une clé USB
- Une imprimante 3D (Raised 3D Pro 2)
- Du fil blanc PLA 1.75mm
Les étapes de conception
1. La modélisation 3D
Pour commencer, nous nous sommes rendues sur Tinkercad pour la création de nos figurines. Pour ceci, nous avons exploité l'onglet "formes simples" comprenant des formes géométriques variées que nous avons modifiées à notre guise via les paramètres correspondants à chacune d'elles.
Si vous souhaitez dessiner une forme en particulier que vous ne parvenez pas à obtenir via les formes proposées, vous pouvez cliquer sur "Scribble" (voir screen ci-dessous) que vous pouvez modifier par la suite.
Lorsque vous souhaitez assembler des éléments entre eux, il vous faudra les sélectionner avant de les regrouper à l'aide de la commande correspondante (voir screen ci-dessous).
Lorsque vous souhaitez percer un trou dans un élément modélisé, il vous faudra, tout d'abord, choisir la forme de votre trou. Pour que le trou percé soit de la forme souhaitée, il faudra, par la suite, sélectionner la figure géométrique correspondante (et la modifier éventuellement), avant de la placer à l'endroit voulu de telle sorte qu'elle soit partiellement intégrée dans l'élément qui sera percé car c'est ce qui va nous permettre de réaliser le perçage. Une fois la figure géométrique bien placée, on la sélectionne et on clique sur "Perçage". Pour finir, on sélectionne l'élément percé et le trou apparent avant de les "Regrouper".
Voici les résultats obtenus pour chacune de nos figurines (mettre les screens de chaque modélisation) :
2. Exportation des modèles 3D dans IdeaMaker
Une fois que nous avons terminé de modéliser nos figurines, nous les avons exportées sous forme de fichiers .STL qui s'enregistrent automatiquement dans nos Téléchargements. Lorsque nous cliquons sur le fichier .STL, la figurine correspondante s'ouvre directement dans IdeaMaker.
Si vous souhaitez réunir plusieurs modélisations sur le même logiciel IdeaMaker, de telle sorte à ce qu'elles soient imprimées en même temps et avec la même imprimante 3D, il vous faudra importer les autres modèles une fois que vous avez réuni les fichiers .STL correspondants sur le même ordinateur.
Attention : il se peut qu'après importation d'un modèle dans IdeaMaker, un message d'erreur de type "1 Modèle(s) invalide(s)" s'affiche sur le bas du logiciel. Dans ce cas, il faudra sélectionner votre modèle et aller dans "Réparer" puis dans "Réparation automatique" et appuyer sur "OK". Et voilà, le problème est réglé !
Après cela et pour préparer le lancement de l'impression, rendez-vous dans la commande symbolisée par un "play" se trouvant sur le côté gauche du logiciel. Elle permet de voir le temps d'impression estimé mais également, d'avoir l'aperçu final des impressions avant et/ou après la modification des différents paramètres. Pour ce faire, il faut appuyer sur "Slice".
Il est, cependant, beaucoup plus prudent d'effectuer les modifications et préparer les différents paramètres nécessaires à l'optimisation de l'impression 3D sur un ordinateur du FabLab qui propose plus de paramètres et facilite la connexion aux imprimantes 3D. Pour cela, exportez vos modèles (en une fois), en format .gcode après avoir fermé l'aperçu et enregistrez le fichier sur une clé USB. Grâce à la clé USB, vous pouvez charger le fichier .gcode sur l'ordinateur et le logiciel IdeaMaker du FabLab en l'important directement (si le logiciel est déjà ouvert).
Dans les paramètres, veillez à bien sélectionner le nom de l'imprimante que vous avez choisie pour l'opération et vérifier le matériau que cette dernière va manipuler. Dans notre cas, c'était du PLA 1.75mm.
Pour le reste des paramètres, n'hésitez pas à les modifier et tester par vous-mêmes. Vous pourrez vous rendre compte du rendu grâce à la commande "Aperçu". Demandez de l'aide à un professionnel du FabLab si vous avez des doutes sur certains paramètres (couche, remplissage, support, aide à l'adhérence, etc...).
3. Lancement de l'impression 3D
Une fois les paramètres vérifiés et réglés selon vos besoins, appuyez sur "Slice" et téléchargez vers l'imprimante sélectionnée. Rapprochez-vous de l'imprimante et cherchez votre modélisation sur le petit écran si l'impression ne se lance pas directement. Appuyez sur "Print" si tout vous convient.
Attention : si un visuel de vos modèles 3D ne s'affiche pas sur le petit écran de l'imprimante, cela signifie qu'il y a un problème au niveau de vos modélisations et qu'il faut revenir en arrière. C'est pour cela qu'il faut veiller à ce qu'aucun problème ne soit signalé sur IdeaMaker avant de lancer l'impression.
Certaines impressions peuvent prendre plusieurs heures (selon ce qu'affiche IdeaMaker). Pour celles qui sont lancées en fin de journées, elles seront mises de côté par l'équipe pour que vous puissiez les récupérer plus tard.