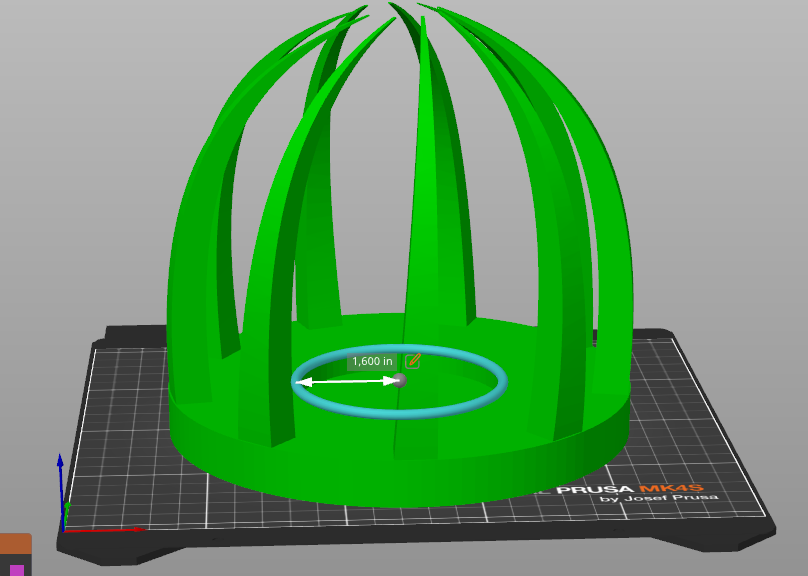Meriem GUNER
ATELIER 1 - 25/11/24
A) Créer un objet fonctionnel sur AUTODESK FUSION 360
Pour cette exercice j'ai voulu créer un porte bougie inspiré de ce cliché :

Pour cela, j'ai utilisé le logiciel Autodesk Fusion 360. Voici les étapes de conception :
1) Créer la base du porte bougie avec un cercle (diamètre = 200 mm , hauteur = 20 mm).
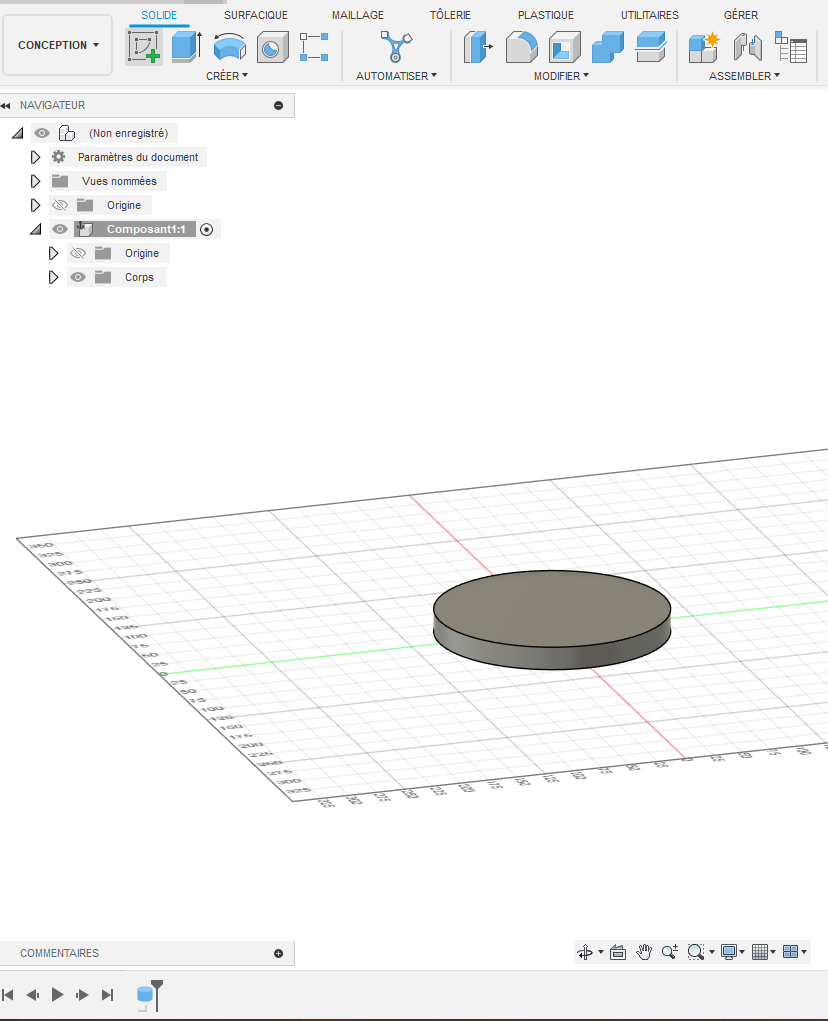
2) Créer l'emplacement de la future bougie dans le cercle (diamètre = 90 mm, profondeur = 10 mm).
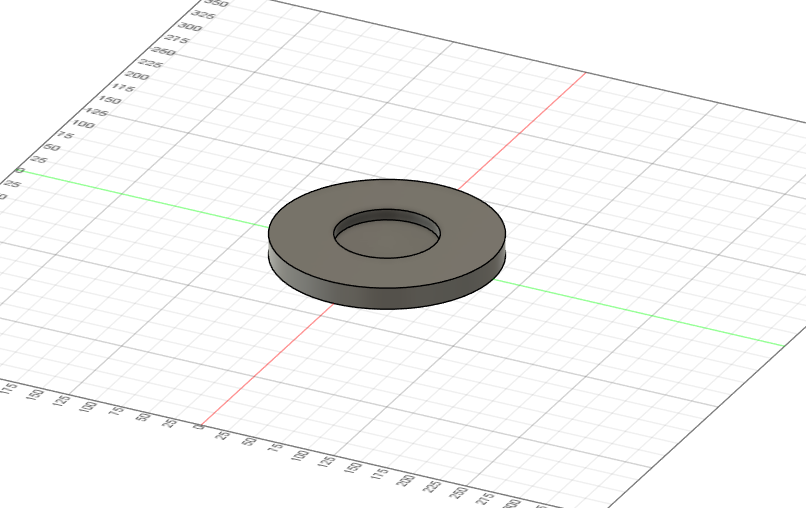
3) Créer la première épine à la hauteur et à l'épaisseur souhaité.
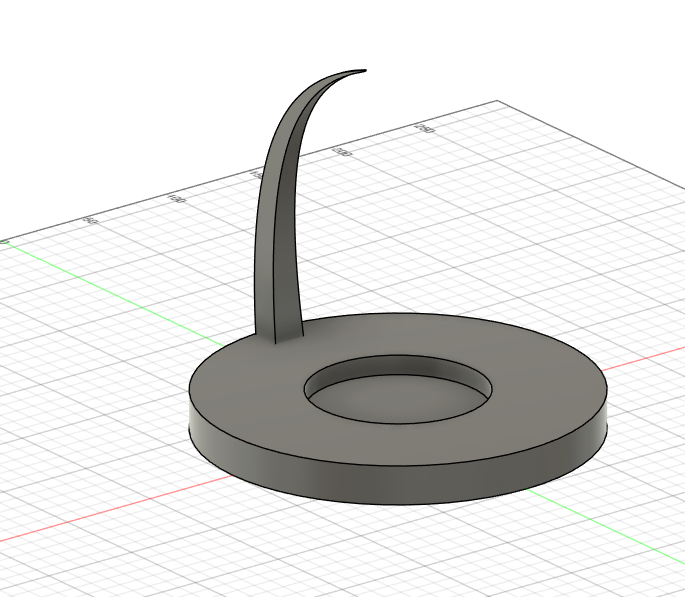
4) Créer un réseau circulaire pour répéter la même forme d'épine identique tout autour de la base (9 épines).
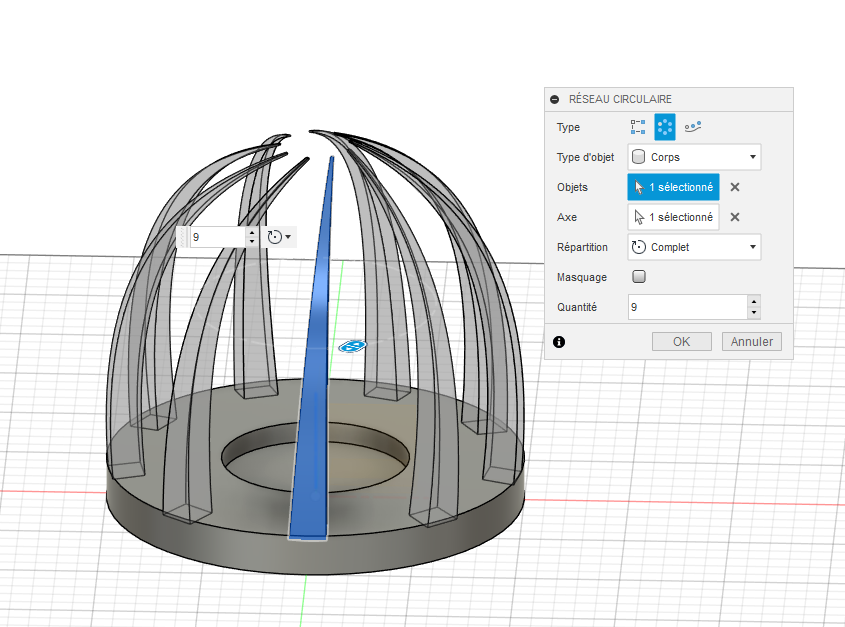
Voici le rendu final de mon prototypage de porte bougie avant impression :
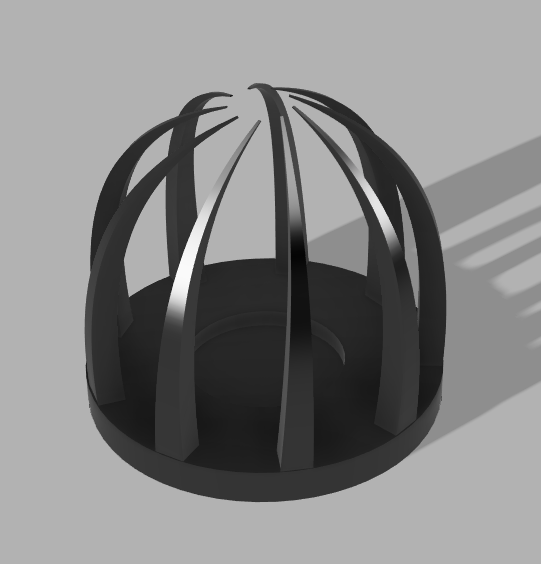
- Paramètres d'impression :
- Imprimante Creality K1
- Echelle : 0.46
- Filaments utilisés : PLA Creality gris foncé
- Support overhang angle : 60°
- Température buse : 220 °C
- Température plateau : 50 °C
- Remplissage : 15%
- Hauteur de couche : 0,02 mm
- Imprimante Creality K1
Voici le rendu final de mon prototypage de porte bougie après impression :
B) Créer un objet réalisable seulement avec une imprimante 3D sur AUTODESK FUSION 360
Pour cette exercice j'ai voulu créer mon objet inspiré de ce cliché :

Pour cela, j'ai utilisé le logiciel Autodesk Fusion 360. Voici les étapes de conception :
1) Créer un tore (diamètre intérieur = 75 mm , diamètre du tore = 25 mm).
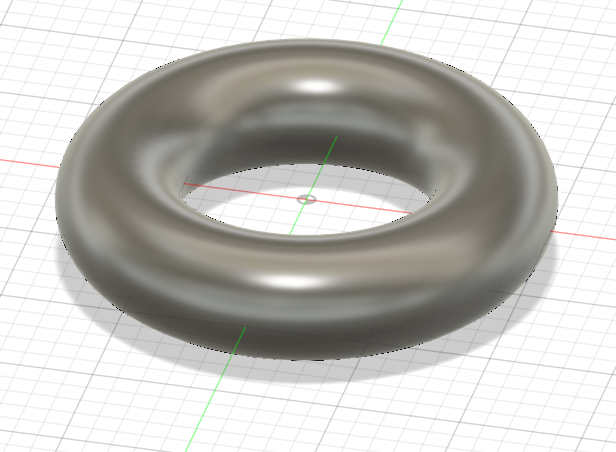
2) Créer un tuyau à l'intérieur du tore (taille de section = 15 mm).
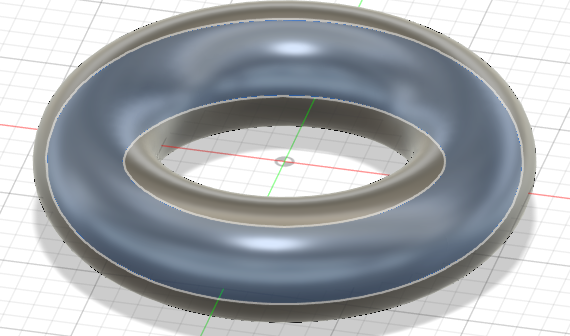
3) Créer un second tore pour obtenir le creux (diamètre intérieur = 85 mm , diamètre du tore = 17 mm).
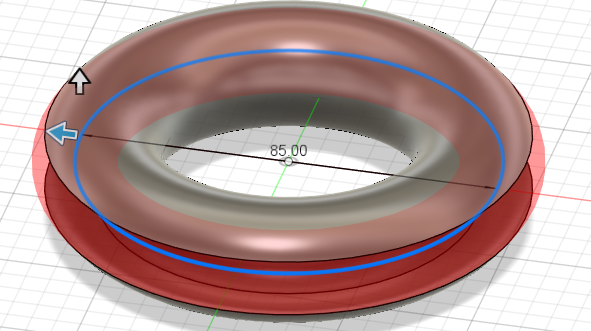
4) Créer une boule dans le creux (diamètre = 15 mm).
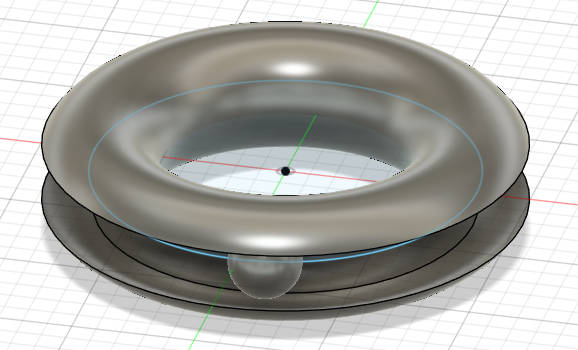
5) Créer un réseau circulaire pour répéter la même forme de boule identique tout autour de la base (5 boules).

Voici le rendu final de mon prototypage de l'objet avant impression :
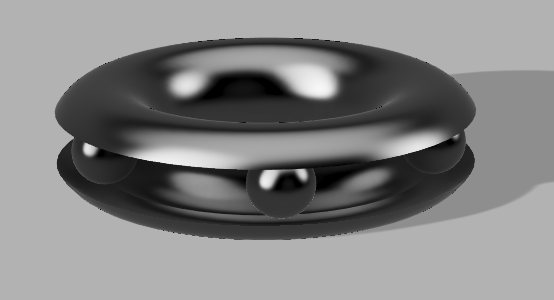
B) Créer un objet avec une pause pendant l'impression sur AUTODESK FUSION 360
Pour cette exercice j'ai voulu créer un cadran pour miroir. Le miroir sera inséré lorsque l'impression sera complétée à 50%. Pour cela, j'ai utilisé le logiciel Autodesk Fusion 360. Voici les étapes de conception :
1) Créer la forme souhaité du cadran.
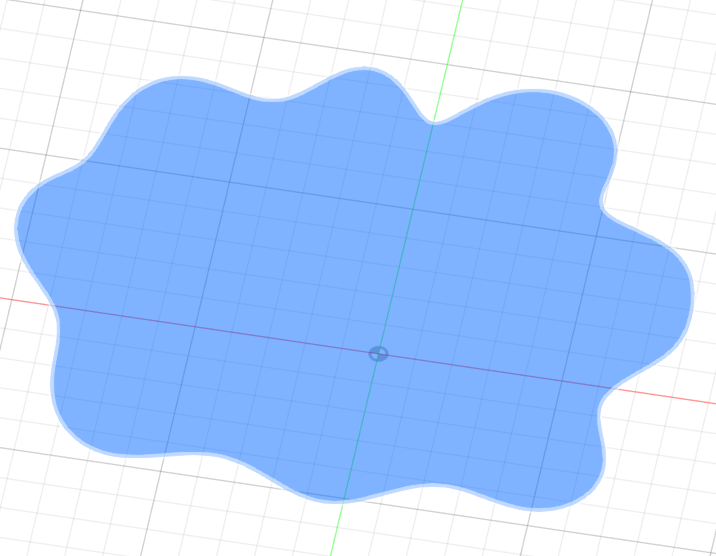
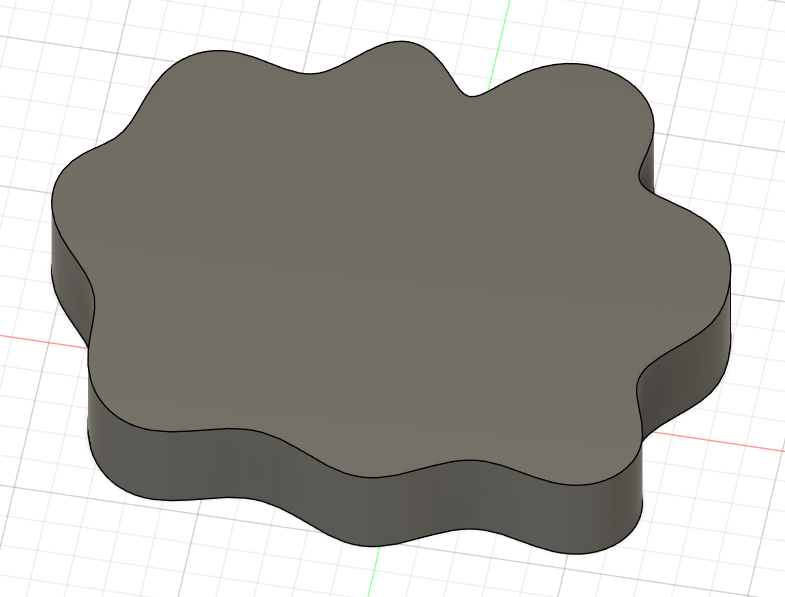
2) Créer des perçages au milieu du cadran pour l'emplacement du futur miroir.
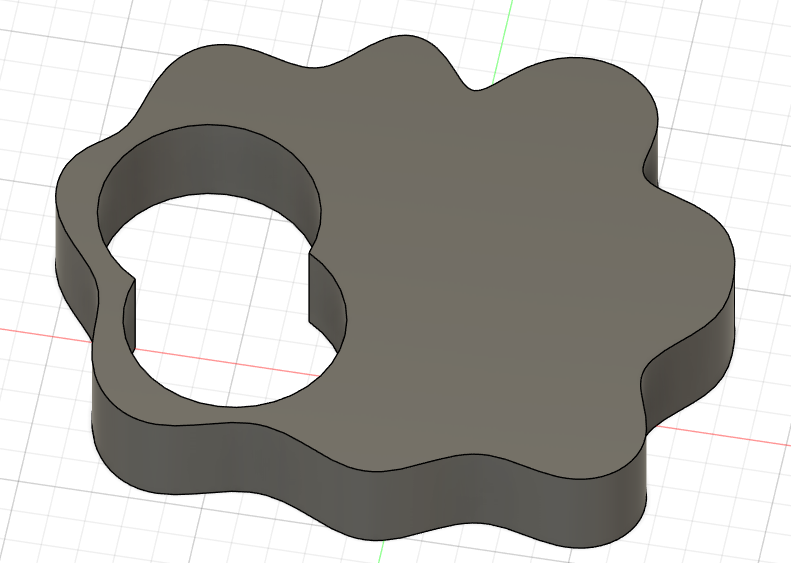
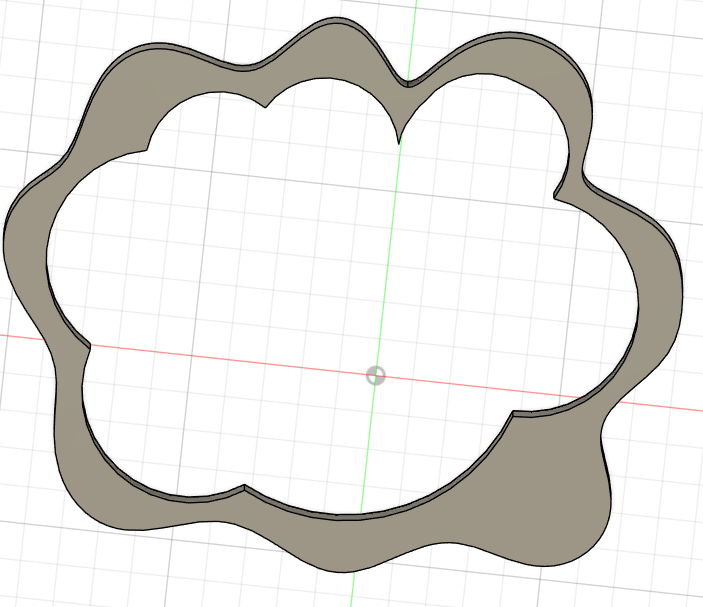
3) Créer un contour autour du cadran.


Voici le rendu final de mon prototypage de l'objet avant impression :

D) Fabriquer les prototypes 3D via l'imprimante
Avant de pouvoir enfin imprimer nos prototypes 3D via l'imprimante, il faut passer par plusieurs étapes intermédiaires :
1) Exporter les prototypes crées sur AUTODESK en fichier STL sur notre appareil
2) Télécharger le logiciel PRUCASLICER et importer les différents fichiers STL
3) Faire les ajustements nécessaires, pour monmes portedifférents bougieobjets j'aidans besoinla d'undimension soclesouhaitée.
+ 40Vérifier mmles (1.6supports in)nécessaires pour optimiser l'impression des parties plus complexes.
4) Exporter les prototypes en ficher GCODE sur ma clef USB
5) Lancer les impressions !