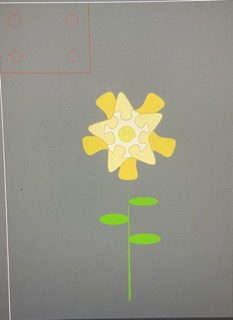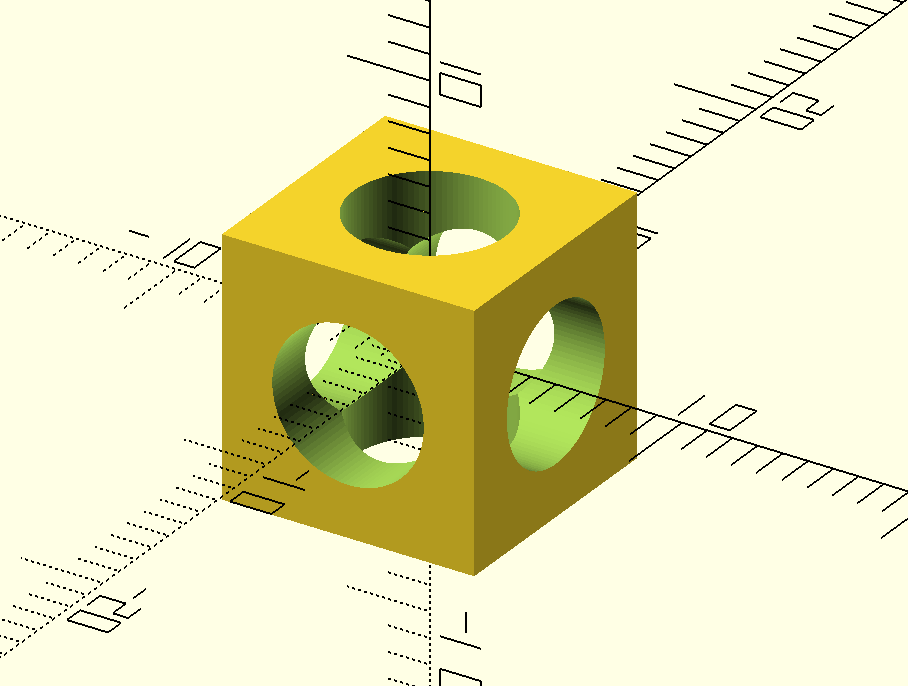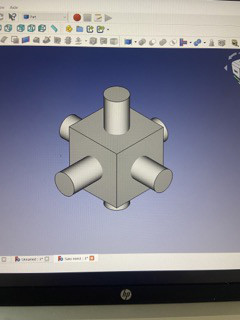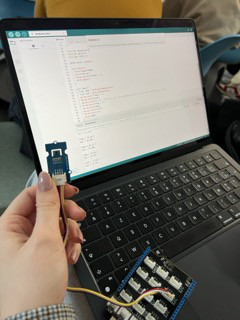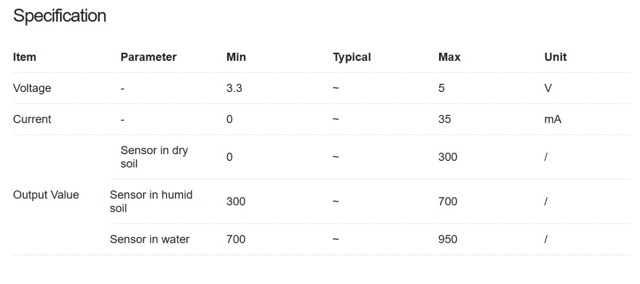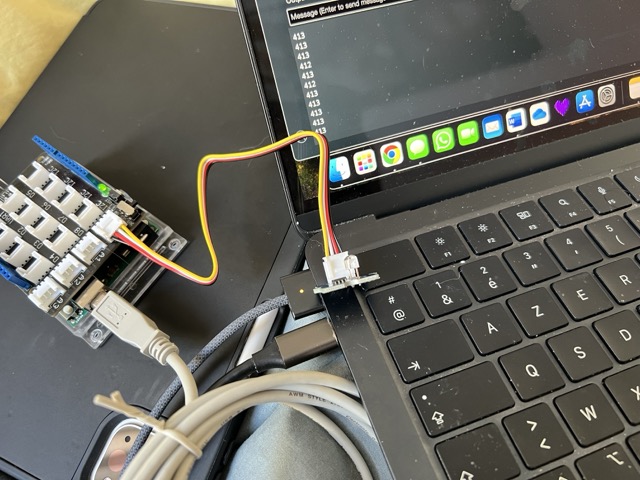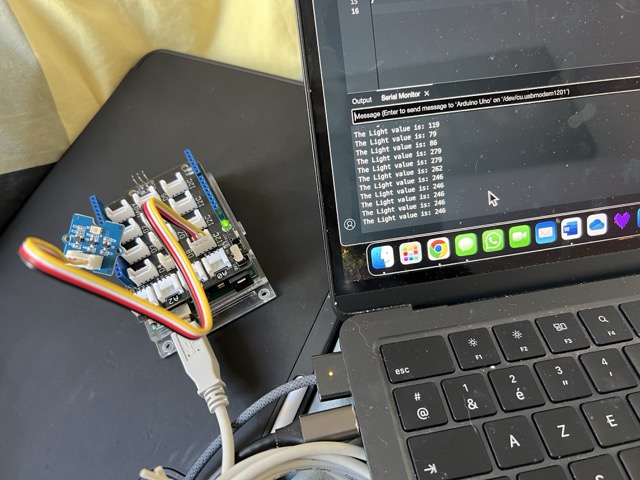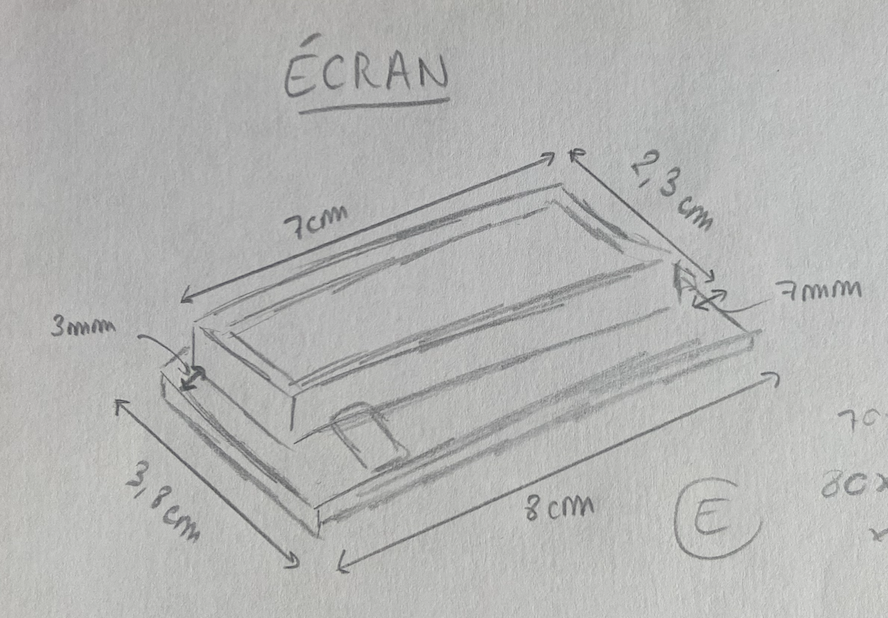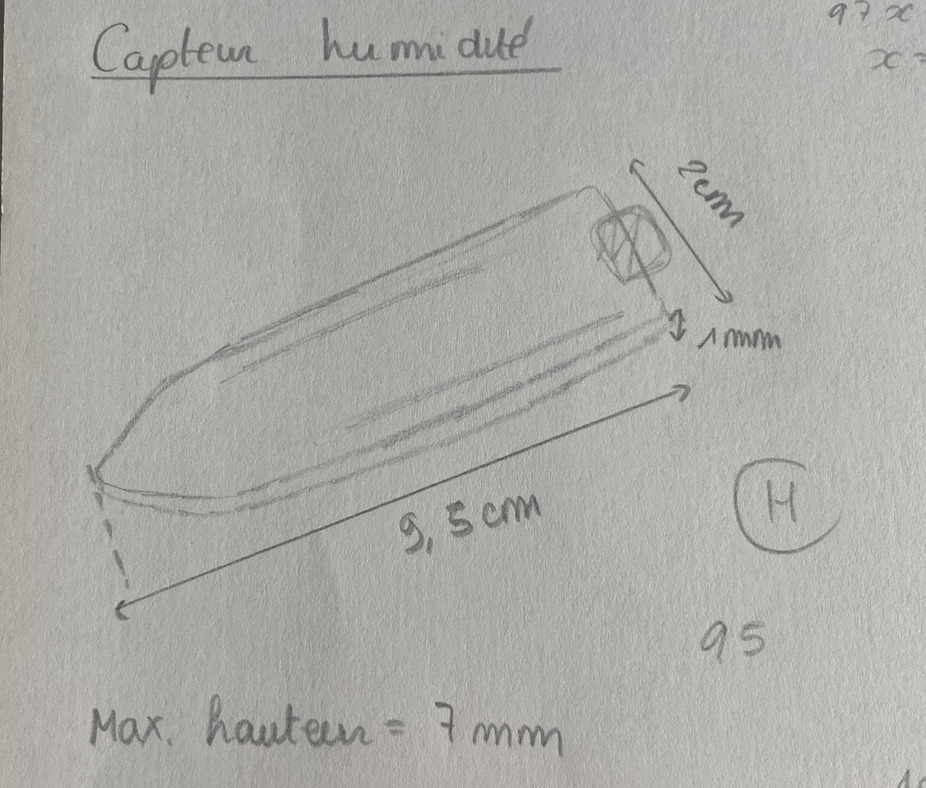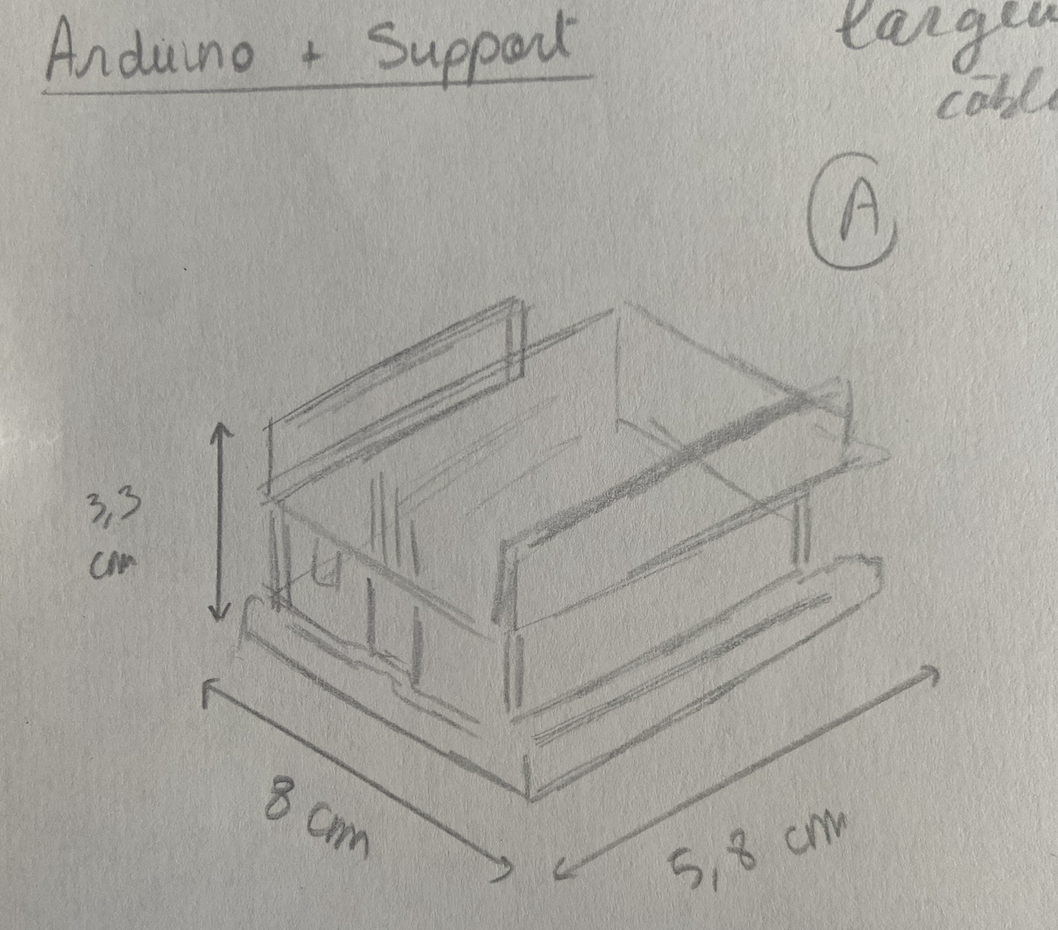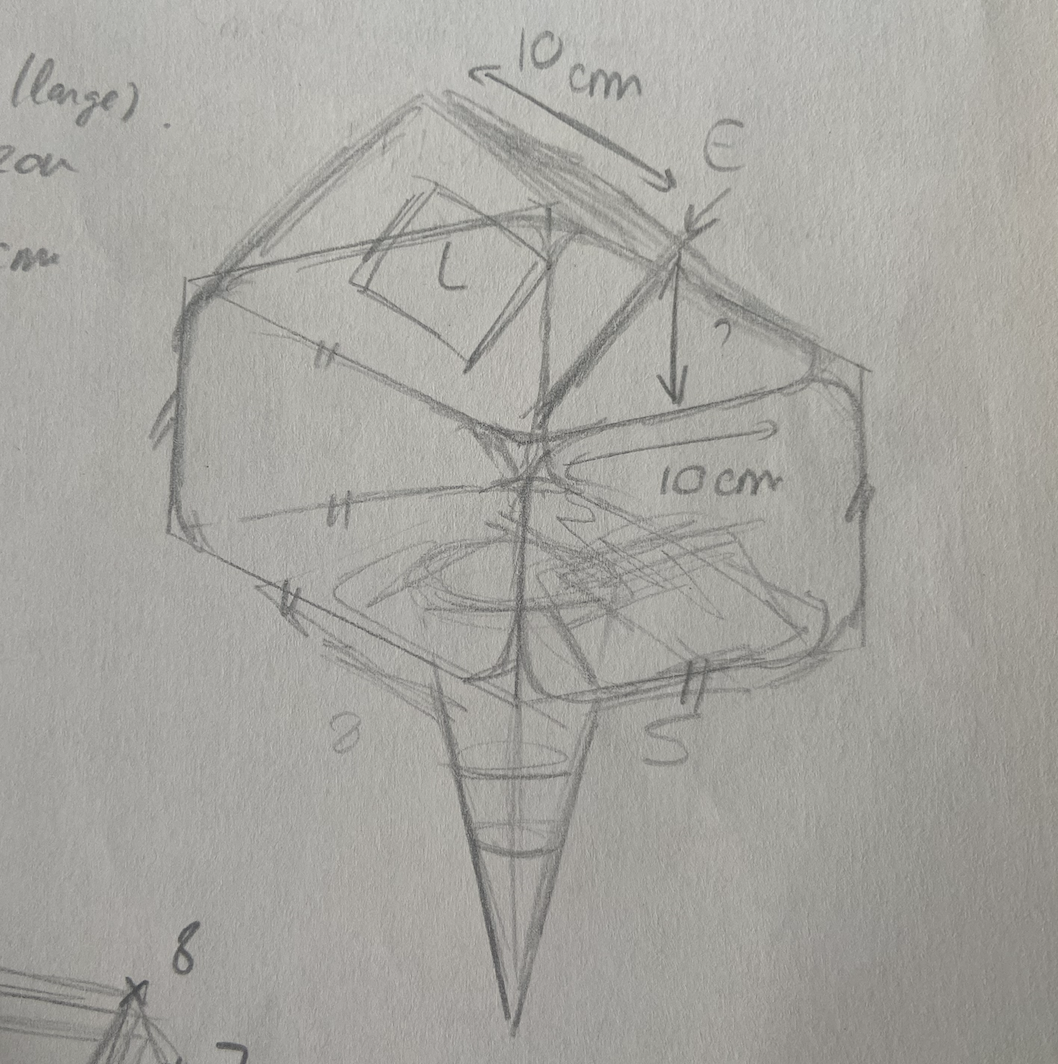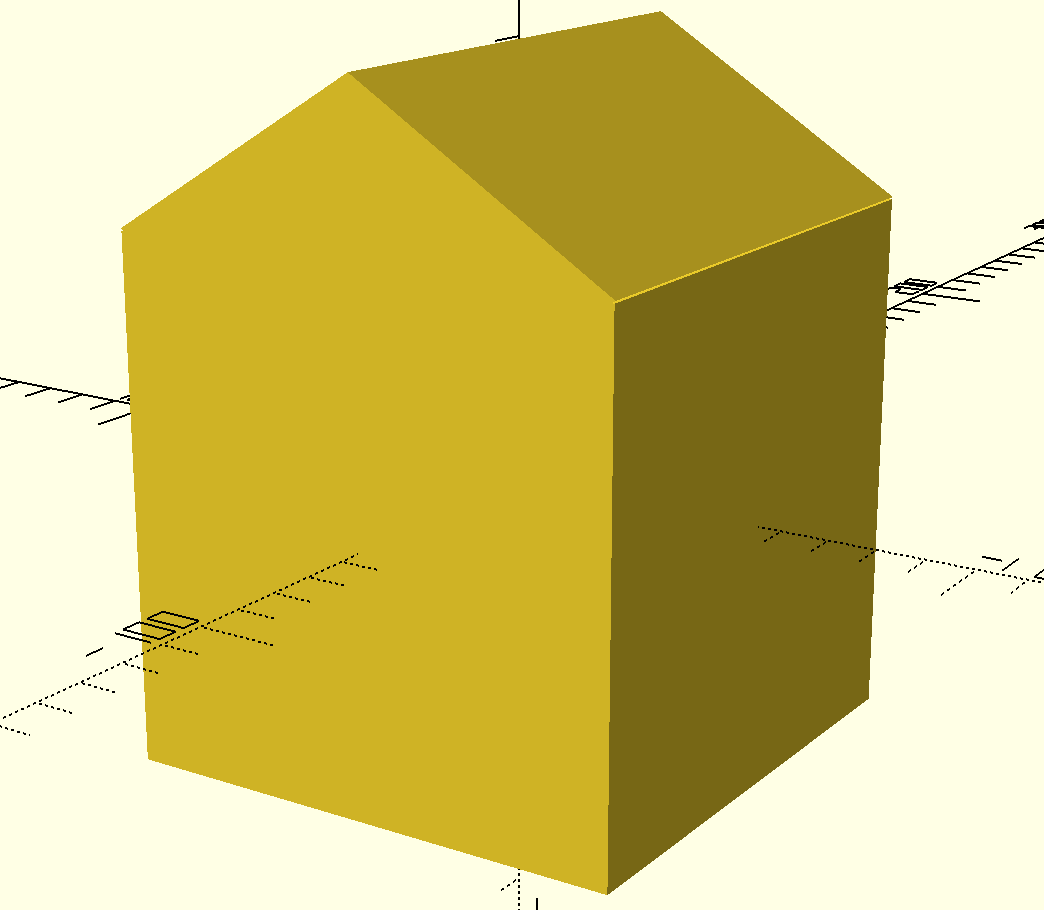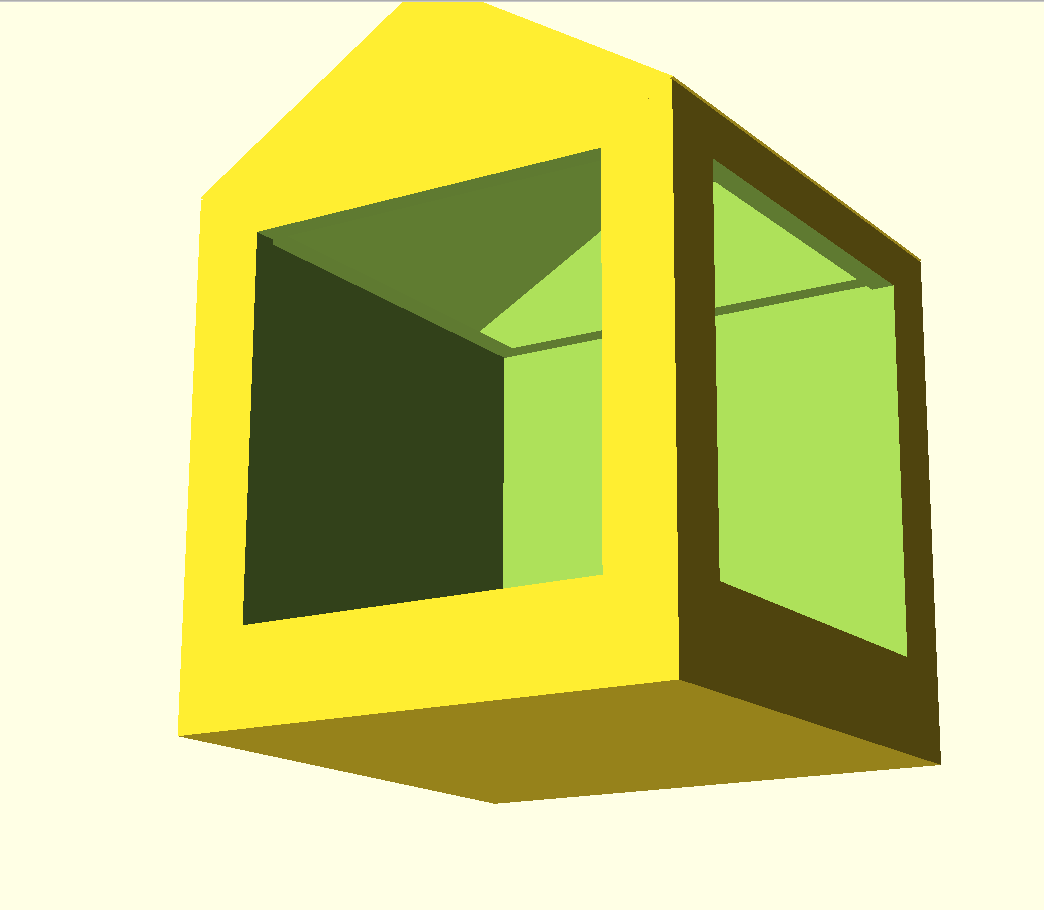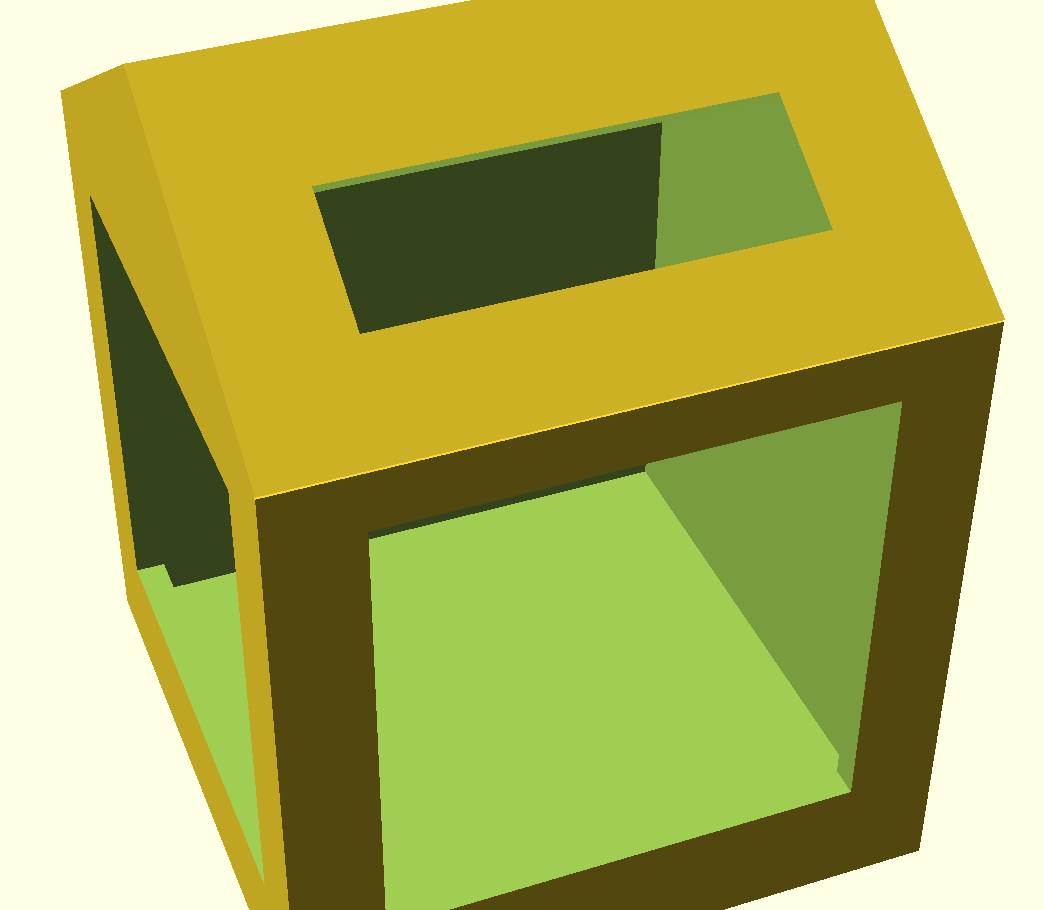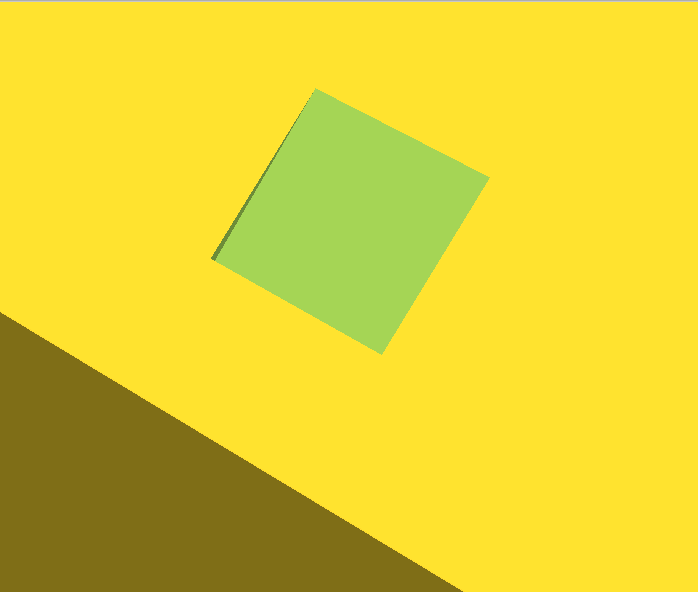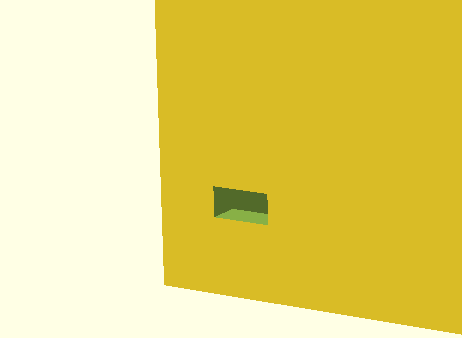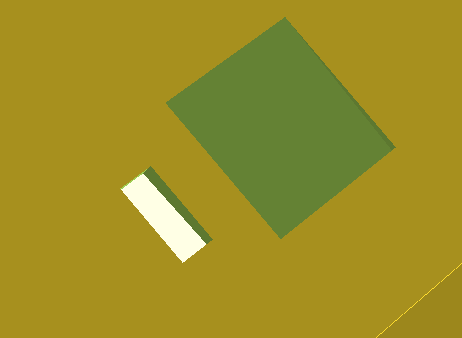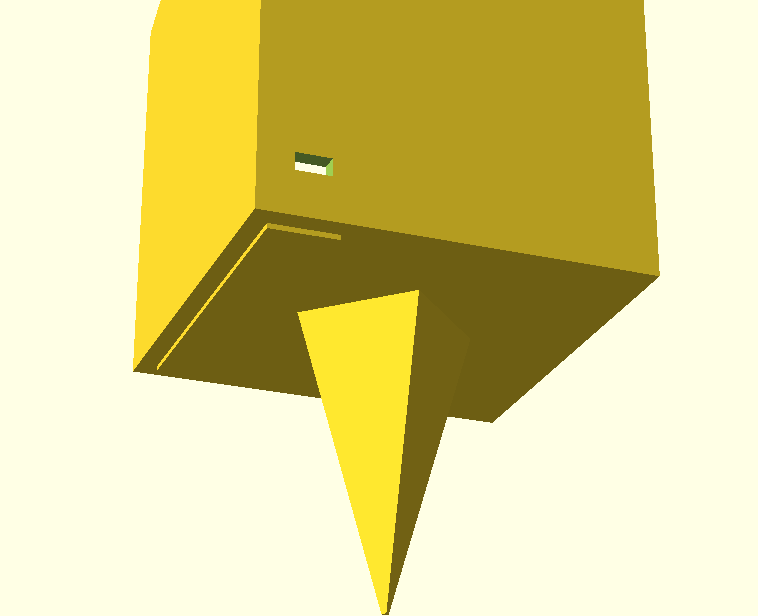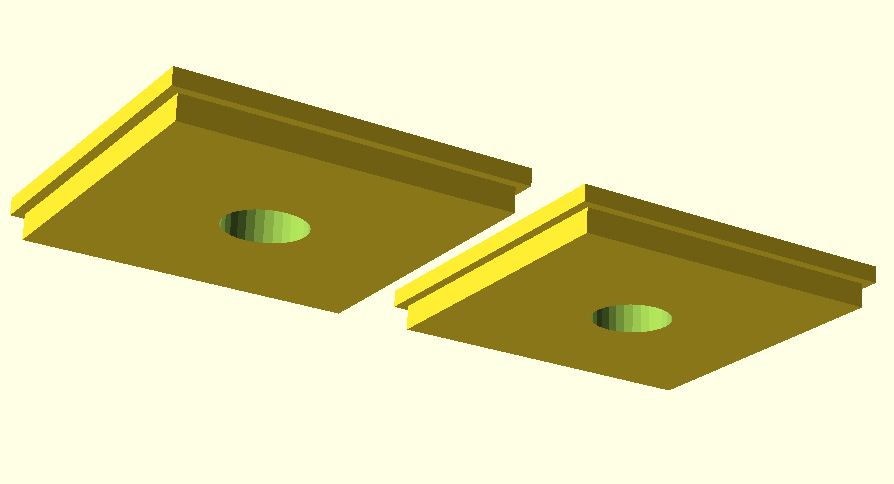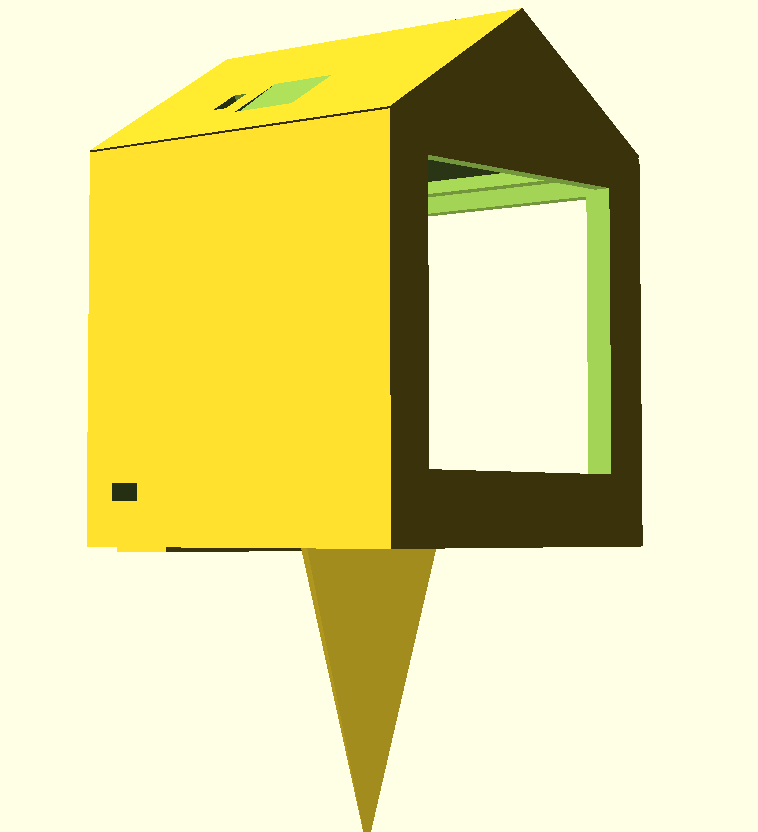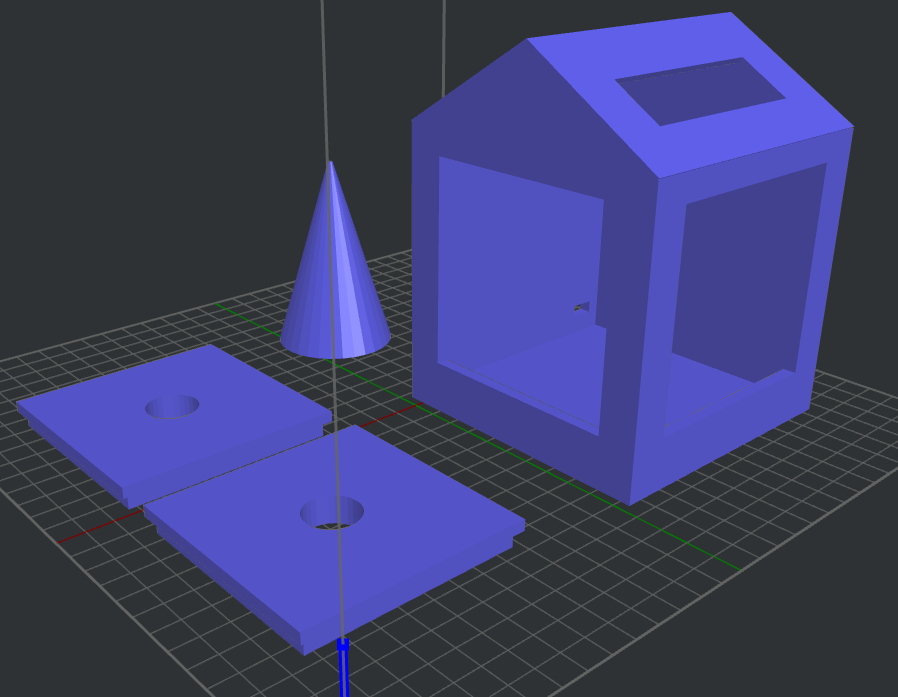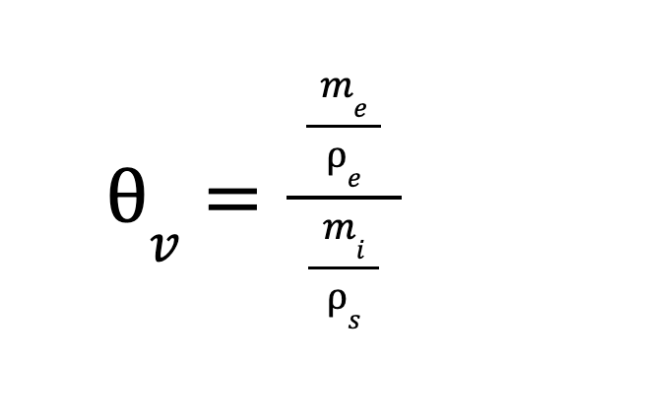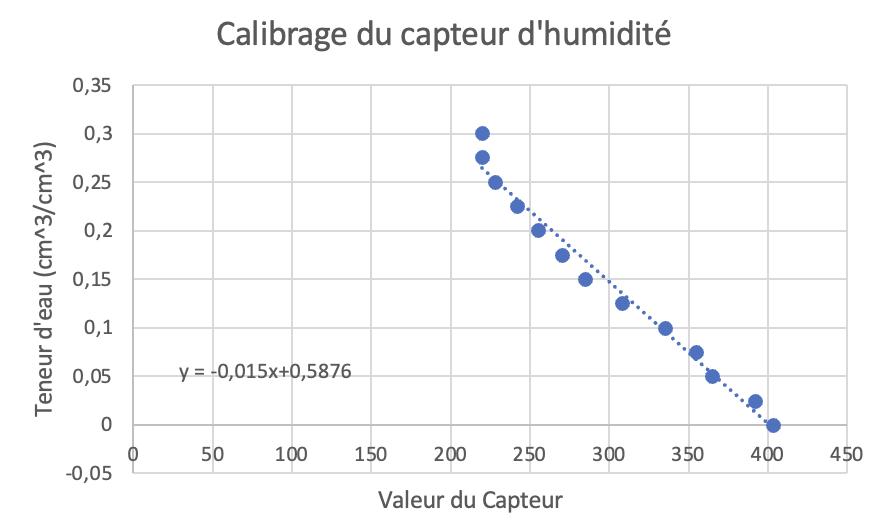Groupe à la uuuuune...à la deeeeuuux...à l'A3 !!
- Noms participants :
HENRY Lola
BENIKHLEF Inès
SERBANESCU Vlad
BRÉMOND Lison
Découverte du Fablab
Séance 1 : Introduction de l'UE
Séance 1 :
Présentation de l'UE et du FabLab
Lors de la première séance de l’UE LU1SXPFL, le Projet FabLab, nous avons pu découvrir l’intérêt de pouvoir s’ouvrir à une autre méthode d’apprentissage scientifique, bien différente des cours traditionnels, en disposant ici d’un espace dédié à l’élaboration de projets communs ainsi que la découverte et l’utilisation d’outils en vigueur. En plus de l’aide des Fabmanagers travaillant sur place, ainsi que de notre référent d’UE, imprimantes 3D, outils de découpe de bois et métaux, matériel informatique et machines de coupe de précision seront à disposition pour nous permettre de mener à bien nos futurs projets, à savoir l’élaboration d’un appareil de mesure ou d’une expérience physique.
Imprimantes 3D
L’objectif premier du FabLab, bien avant l’avancée innovante et technologique, sera la mise en commun, la documentation et le caractère reproductible de chaque projet, afin de créer un point d’échange et de coopération entre étudiants, le tout conservé sur la plateforme numérique Wiki, alimentée en images, descriptions, programmes et codages de chaque projet, et consultable par tous.
L’espace FabLab reste accessible l’après-midi en dehors des cours dédiés à l’UE, où les groupes de projets pourront y consacrer le temps nécessaire en autonomie afin de peaufiner leurs objectifs et leur présentation orale à la classe qui fera l’objet d’une évaluation.
Objets imprimés grâce à l'imprimante 3D
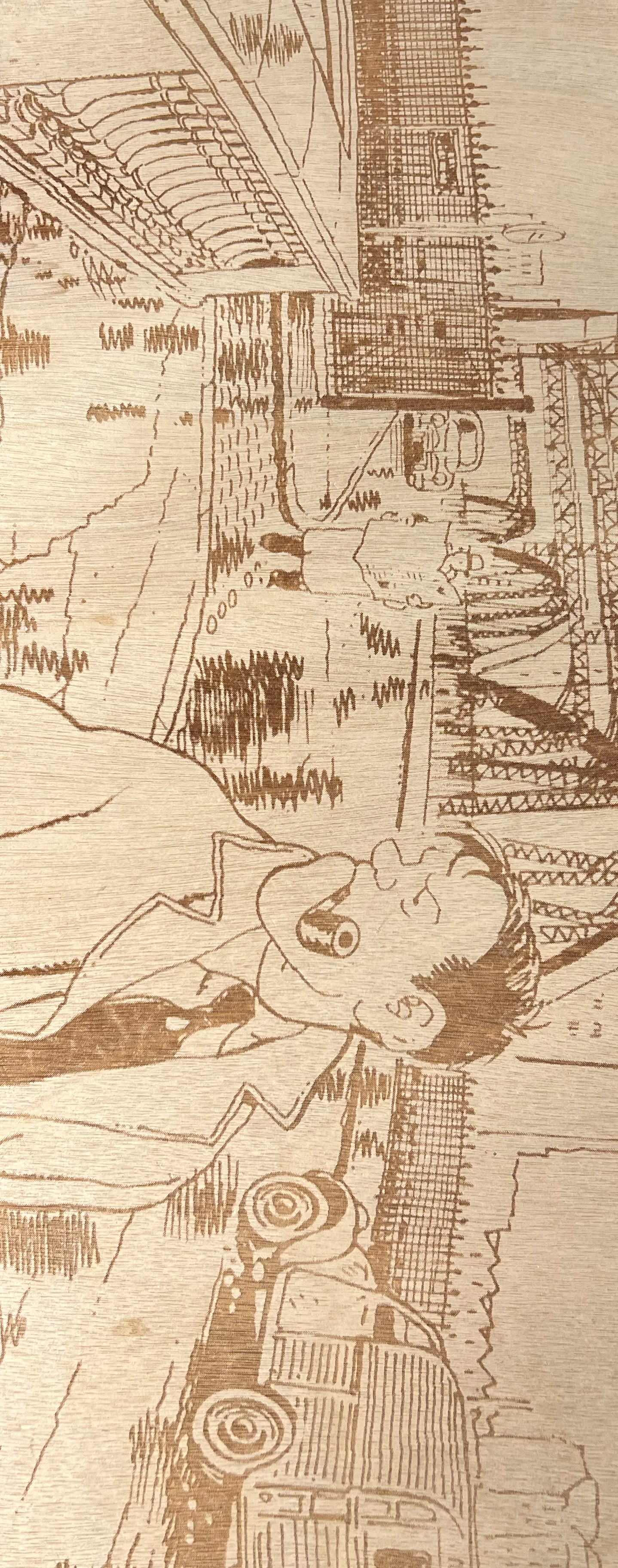
Gravure sur bois
Séance 2 : Découverte des logiciels de dessin
Séance 2 :
Découverte des logiciels de dessin
Durant cette deuxième séance au FabLab, nous avons découvert plusieurs logiciels de dessin 2D et 3D permettant la conception d'objets plus ou moins complexes dans un plan et dans l'espace. Après une courte initiation, nous nous sommes essayés au logiciel de dessin 2D à InkScape, mettant à disposition de nombreux outils, formes et couleurs. ce logiciel sera principalement utilisé pour la gravure et la découpe laser, où il faudra veiller à respecter les codes couleurs de la machine (ligne rouge = découpe, ligne noire = gravure).
Puis, nous avons utilisé le logiciel OpenSCAD, afin de comprendre les bases de la conception 3D et du codage. Nous avons ainsi modélisé un cube percé sur chaque face, avec un codage comportant un module (3 cylindres inclinés selon les 3 axes x, y, z) et une différence entre ce dernier et un cube (on ''enlève'' les volumes des 3 cylindres au cube) :
module space () {
cylinder (12,3,3, center=true);
rotate([90,0,0]) cylinder(12,3,3, center=true);
rotate([0,90,0]) cylinder(12,3,3, center=true);
};
$fn=100;
difference () {
cube(10, center=true);
space ();
};
Enfin, notre responsable FabLab nous à présenté le logiciel 3D FreeCAD, permettant également une visualisation 3D complète des objets modélisés et de l'ensemble des coordonnées et valeurs de la représentation. Bien que moins maniable et intuitif qu'OpenSCAD, FreeCAD nous a tout de même permis de modéliser le même cube percé, avec cette fois-ci, non pas un codage mais une modification des coordonnées des polyèdres :
Ces deux logiciels 3D seront principalement utilisés pour l'impression 3D (imprimantes 3D à filament). Enfin, la séance s'est achevée avec la présentation des machines de découpe par Clara Devanz, FabManager de l'espace prototypage, où nous ont été données quelques caractéristiques et protocoles de sécurité des machines :
Imprimante 3D Découpeuse laser
- Pour les imprimantes 3D, il est nécessaire de bien vérifier que le filament est chargé et que le plateau est droit, pour ne pas que l'impression soit décalée. De plus, il est important de surveiller l'impression durant ses 15 premières minutes et d'éviter les impressions trop longues (plus de 10h), pour permettre à chacun d'utiliser les machines.
- Pour les découpes laser, nous devons surveiller la machine tout du long de l'usinage (qui ne doit pas dépasser 30 minutes) et bien régler le plateau selon la focale du laser afin d'avoir une puissance et une précision optimale lors de la découpe. Les matériaux extérieurs au FabLab sont interdits (risque de dégagement de gaz irritants, inflammables...) et un code couleur précédemment évoqué est de rigueur pour les découpes (lignes rouges) et gravures (zones noires).
Les FabManagers restent à disposition au moindre doute, afin de nous guider au mieux et nous expliquer le fonctionnement des machines disponibles.
Séance 3 : Découverte de l'Arduino
Séance 3 :
Découverte de l'Arduino et réflexion de projet
Cette troisième séance du projet Fablab a débuté par un court historique de l'électronique. De la découverte de l'électromagnétisme au XIXéme siècle jusqu'à la micro-électronique comme on la connait aujourd'hui, nous avons pu voir les avancements du monde de l'électronique au fil du temps.
Nous avons été ensuite introduits à la carte Arduino, qui a pour but d'offrir une approche plus simplifiée au prototypage que les circuits gravés, ainsi qu'au logiciel Arduino IDE qui permet d'écrire, compiler et envoyer des programmes sur la carte avec le langage Arduino, notamment la fonction setup pour l'initialisation et loop pour faire répéter certaines informations.
Afin de nous familiariser plus avec le fonctionnement des plaquettes Arduino et avec le langage de programmation, nous avons pu les manipuler, réaliser des branchements de capteurs et tester de différents codes.
void setup() {
pinMode(LED_BUILTIN, OUTPUT);
}
void loop() {
digitalWrite(LED_BUILTIN, HIGH);
delay(1000);
digitalWrite(LED_BUILTIN, LOW);
delay(1000);
}
void setup() {
pinMode(LED_BUILTIN, OUTPUT);
}
void loop() {
digitalWrite(2, HIGH);
delay(1000);
digitalWrite(2, LOW);
delay(1000);
}#include <Arduino.h>
#include <Wire.h>
#include "SHT31.h"
SHT31 sht31 = SHT31();
void setup() {
Serial.begin(9600);
while(!Serial);
Serial.println("begin...");
sht31.begin();
}
void loop() {
float temp = sht31.getTemperature();
float hum = sht31.getHumidity();
Serial.print("Temp = ");
Serial.print(temp);
Serial.println(" C");
Serial.print("Hum = ");
Serial.print(hum);
Serial.println("%");
Serial.println();
delay(1000);
}
Projet Final
Séance 4 : Premières idées de Projet Final
Séance 4 :
Début du Projet Final
Après les trois premières séances de découverte du Fablab et des différents outils que nous avons à disposition, cette quatrième séance nous amène au début du projet final. Nous avons alors commencé à réfléchir à ce que nous souhaiterions réaliser et plusieurs idées nous sont venues :
-
La première était de créer un arroseur de plantes qui, au travers de différents capteurs, pourrait mesurer l’humidité de la fleur et l'arroser en cas de terre trop sèche, grâce à un système de réservoir à valve. Nous avons finalement décidé de ne pas retenir cette idée, puisque celle-ci avait déjà été réalisée les années précédentes.
-
Nous avons eu ensuite l’idée de faire une tasse qui, grâce à un capteur de température enverrait un signal à des résistances situées en dessous de la tasse pour que celles-ci se mettent à chauffer quand le liquide à l'intérieur deviendrait trop froid. Même si nous tenions à cette idée, elle ne remplissait pas la consigne du projet (qui est de créer un objet par lequel nous pourrions prendre des mesures physiques exploitables sur un graphique).
-
L'idée finalement retenue est un mélange des deux premières. L'idée est de créer un instrument de mesure qui réunit tous les différents capteurs évoqués précédemment : on garde l'idée de créer un capteur pour les plantes, avec un capteur d'UV pour déterminer si le taux d'UV est propice au développement de la plante et un capteur d’humidité et de température pour nous assurer de ses bonnes conditions de croissance. Nous avons ensuite pensé qu'il faudrait pouvoir afficher les données envoyés par les capteurs. Pour cela, nous choisissons d’inclure dans l’instrument un écran LCD qui permettra, après avoir interprété les données, d'offrir une information claire sur l'état de l'environnement de croissance de la plante.
Choix des capteurs :
Une fois les capteurs choisis, nous avons commencé à les tester un à un pour comprendre leur fonctionnement :
1. Grove 16x2 LCD
- Alimentation: 3.3V/5V
- Interface: I2C
- Lien: https://wiki.seeedstudio.com/Grove-16x2_LCD_Series/
Nous avons d’abord essayé d’utiliser l'écran, qui était l'étape la plus facile puisqu'aucune bibliothèque spécifique n'est à installer.
Pour cela nous avons pris le code disponible sur le site du constructeur et nous l'avons modifié de sorte à obtenir différents messages :


#include <Wire.h>
#include "rgb_lcd.h"
rgb_lcd lcd;
/*
const int colorR = 255;
const int colorG = 0;
const int colorB = 0;
*/
void setup()
{
// set up the LCD's number of columns and rows:
lcd.begin(16, 2);
//lcd.setRGB(colorR, colorG, colorB);
// Print a message to the LCD.
lcd.print("hello, world!");
// ou lcd.print("The incredibles");
delay(1000);
}
void loop()
{
// set the cursor to column 0, line 1
// (note: line 1 is the second row, since counting begins with 0):
lcd.setCursor(0, 1);
// print the number of seconds since reset:
lcd.print(millis()/1000);
delay(100);
}
2. Capteur d’humidité
- Alimentation: 3.3V/5V
- Interface: A0
- Lien: https://wiki.seeedstudio.com/Grove-Capacitive_Moisture_Sensor-Corrosion-Resistant/
Pour le capteur d’humidité, la prise en main a été plus longue, puisque celui-ci nécessite de télécharger une bibliothèque spécifique. Le premier essai a débouché sur un message d'erreur (dû à une mauvaise bibliothèque), mais nous avons réussi à comprendre son fonctionnement et à l'utiliser. Nous avons d’abord trempé l'extrémité du capteur dans l’eau et observé le taux d’humidité affiché sur l'ordinateur. Celle-ci se trouvait aux alentours de 600 ce qui nous a paru faible sachant que, selon le constructeur, le taux maximal d'humidité pour l'eau se trouve à 950.
Nous avons ensuite testé le capteur dans différents pots de plantes présents dans le Fablab, et trouvé des valeurs aux alentours de 370.
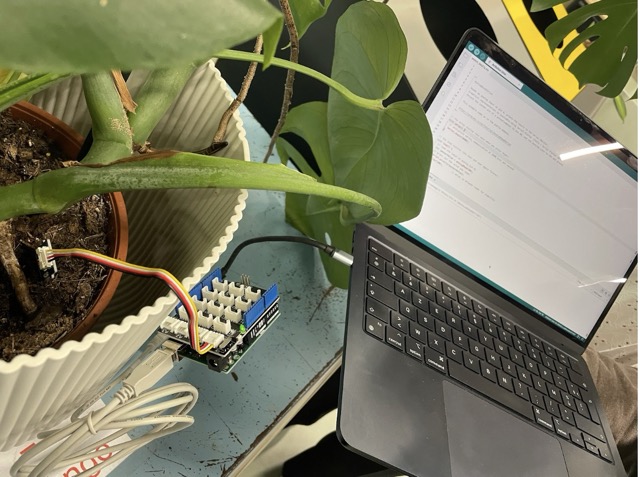
/*
AnalogReadSerial
Reads an analog input on pin 0, prints the result to the Serial Monitor.
Graphical representation is available using Serial Plotter (Tools > Serial Plotter menu).
Attach the center pin of a potentiometer to pin A0, and the outside pins to +5V and ground.
This example code is in the public domain.
https://arduino.cc/en/Tutorial/AnalogReadSerial
*/
// the setup routine runs once when you press reset:
void setup() {
// initialize serial communication at 9600 bits per second:
Serial.begin(9600);
}
// the loop routine runs over and over again forever:
void loop() {
// read the input on analog pin 0:
int sensorValue = analogRead(A0);
// print out the value you read:
Serial.println(sensorValue);
delay(100); // delay in between reads for stability
}3. Capteur d'UV
- Alimentation: 3.3V/5V
- Interface: A0
- Lien: https://wiki.seeedstudio.com/Grove-UV_Sensor/
Nous avons également testé le capteur d’UV, et trouvé dans la pièce, un taux aux alentours de 4 (à l'ombre). Au cours d’une journée, l’indice UV varie normalement entre 1 et 13.
// calculate UV index directly
void setup(){
Serial.begin(9600);
}
void loop()
{
int sensorValue;
long sum=0;
for(int i=0;i<1024;i++)// accumulate readings for 1024 times
{
sensorValue=analogRead(A0);
sum=sensorValue+sum;
delay(2);
}
long meanVal = sum/1024; // get mean value
Serial.print("The current UV index is:");
Serial.print((meanVal*1000/4.3-83)/21);// get a detailed calculating expression for UV index in schematic files.
Serial.print("\n");
delay(20);
}4. Capteur de lumière
En ce qui concerne le capteur de lumière, nous en avons trouvé deux : le premier est un capteur analogique qui mesure, à travers une photo résistance, l'intensité de la lumière. L'idée derrière ce capteur est d’observer la résistance de la photodiode de sorte à ce que lorsque celle-ci diminue, l'intensité augmente. Le deuxième capteur, un capteur digital cette fois, qui peut mesurer plusieurs spectre de lumière, dû à ses deux diodes: l’infrarouge et le spectre complet. Ces deux capteurs fonctionnent de manière complètement différente, c’est pour cette raison que nous n'avons pas encore choisi le notre.
A. Capteur de Lumière Analogique:
- Alimentation: 3.3V/5V
- Interface: A0
- Lien Capteur Analogique: https://wiki.seeedstudio.com/Grove-Light_Sensor/
void setup()
{Serial.begin(9600);
}
void loop()
{
int value = analogRead(A0);
// value = map(value, 0, 800, 0, 10);
delay(100);
Serial.println(value);
}
B. Capteur de Lumière Digital:
- Alimentation: 3.3V/5V
- Interface: I2C
- Lien Capteur Digital: https://wiki.seeedstudio.com/Grove-Digital_Light_Sensor/
#include <Wire.h>
#include <Digital_Light_TSL2561.h>
void setup()
{
Wire.begin();
Serial.begin(9600);
TSL2561.init();
}
void loop()
{
Serial.print("The Light value is: ");
Serial.println(TSL2561.readVisibleLux());
delay(1000);
}
Séance 5 : Modélisation 3D et choix des capteurs
Séance 5 :
Avancée du projet
Au cours de cette séance nous avons continué de tester les programmes de nos capteurs et modélisé la boite qui les contiendra. Pour des questions de temps, nous avons également décidé de remplacer le capteur d’UV choisi à la séance précédente par un capteur de lumière simple qui permettra de déterminer si l'éclairage ambiant est assez élevé pour la plante étudiée.
A. Conception de la "Boite Maison" :
1. Capteurs
Pour concevoir notre boite qui abritera nos capteurs, nous avons pensé un modèle pratique et simpliste, à savoir un cube qui sera posé à la surface de la terre étudiée, et dont nous perçons certaines faces afin d'avoir une première impression des emplacements des capteurs. Nous prévoyons ainsi un trou sur le haut pour l'écran, et un second sur la face du bas, pour le capteur d'humidité (de sorte à ce qu'il soit en contact direct avec la terre).
2. Pic à planter
Pour maintenir notre "Boite Maison" droite, nous prévoyons un cône sur sa face du dessous, à planter dans la terre. De cette manière, le cube sera en surface et maintenu par ce pieux.
B. Modélisation 3D du capteur sur OpenSCAD :
Séance 6 : Modification du modèle 3D et test de capteurs
Séance 6 :
Modification du modèle 3D et test de capteurs
Lors de cette séance, nous nous sommes concentrés sur la prise des mesures des capteurs, afin de faire correspondre les dimensions de notre modèle 3D. Pour cela, nous avons pris appui sur la modélisation 3D préparée la semaine précédente (voir séance 5), qui nous a permis d'avoir une première approche visuelle de notre projet et des emplacements des éléments : écran, capteurs d'humidité et capteur de lumière.
A. Prises des mesures des capteurs :
Nous rassemblons ces données dans le tableau suivant (on assimilera qu'une unité sur Openscade vaut 1 mm réel) :
|
Éléments |
Longueur |
Largeur |
Épaisseur |
À noter |
| Écran | 7 cm | 2,3 cm | / |
Support : 8 cm x 3,8 cm |
| Capteur humidité | 9,5 cm | 2 cm | 1 mm | Hauteur max = 7 mm |
| Capteur lumière | 1,9 cm | 1,9 cm | 1 mm | Hauteur max = 1,7 cm |
| Arduino | 8 cm | 5,8 cm | 3,3 cm | / |
| Prise câbles | 1 cm | 5 mm | / | / |
Nous conservons ainsi le modèle du "cube+pic" pour notre modèle, solon la modélisation précédente. Néanmoins, nous souhaitions placer un écran d'affichage sur la face du haut du cube et un capteur de lumière (qui nécessite également de ne pas être placé sur une des faces pour des soucis d'ombrage). La face du haut n'offrant pas assez de place pour les deux éléments, nous avons décidé de remplacer ce côté par deux facettes, une pour l'écran, l'autre pour le capteur, qui donnent à notre modèle une forme de maison :
B. Modélisation "Base Maison" :
Premièrement, pour notre modèle, nous venons former une "base maison" qui sera la forme externe de notre projet. Nous utilisons pour cela une combinaison d'un cube de 110 unités de côté et d'un cylindre à facettes (en fn=4) qui viendra être placé en biais sur la face du haut du cube avec la fonction "rotate" et ajusté aux bonnes dimensions avec "scale".
Par la suite, nous venons créer un seconde "base maison" aux dimensions plus petites que la première (cube de 100 unités de côté), que nous incluons dans une fonction "difference" avec la base 1. Cela permet de faire le vide dans cette dernière, et donc de pouvoir venir y placer l'Arduino après impression.
$fn=4;
//maison externe
module ext() {
cube (110, center=true);
translate ([0,0,55.5]) rotate ([180,90,180]) scale ([1.7,2.76,1.1]) cylinder (100,20,20, center=true);
};
//maison interne
module int() {
cube (100, center=true);
translate ([0,0,55.5]) rotate ([180,90,180]) scale ([1.5,2.72,0.9]) cylinder (100,20,20, center=true);
};
//vide maison
difference () {
ext();
int();
translate ([-50,0,5]) scale ([0.2,1,1]) cube (80, center=true); //porte façade
translate ([0,-50,5]) scale ([1,0.2,1]) cube (80, center=true); //porte latérale
}; Pour mieux visualiser notre modèle et venir percer les trous qui accueillerons nos futures portes, nous créons deux cubes identiques de 80 unités de côté, que nous déplaçons sur deux faces de la "base maison" et ajoutons à la fonction "différence" précédemment écrite (voir code ci-dessus avec les annotations "//porte façade" et "//porte latérale").
C. Ajouts des emplacements percés :
Par la suite, nous viendrons ajouter différents éléments à cette même fonction "difference", afin de venir définir nos emplacements.
Écran
Pour placer notre écran sur une des deux facettes hautes, nous venons créer un cube de 70,2 unités de côté (nous prenons légèrement plus grand que notre mesure réelle : 7 cm), que nous venons placer sur le toit de la maison avec "rotate" et ajusté selon nos valeurs de mesures avec "scale".
Code à ajouter à la fonction "difference" :
translate ([0,-30,72]) rotate ([0,56,90]) scale ([0.5,1,0.32]) cube (70.2, center=true); //écran
Capteur de lumière
Pour l'emplacement de notre capteur de lumière, nous ne perçons par la deuxième facette haute de la maison mais créons simplement un léger renfoncement pour pouvoir l'y accueillir. Pour cela nous venons ajouter un cube de 21 unités de côté (toujours selon nos mesures), que nous déplaçons avec "translate" et "rotate".
Code à ajouter à la fonction "difference" :
translate ([0,35,70]) rotate ([-34,0,0]) scale ([1,1,0.2]) cube (21, center=true); //creux lumière
Câbles
Comme l'Arduino se situera à l'intérieur de notre "base maison", il était nécessaire de venir prévoir des trous pour passer les câbles qui la reliera aux capteurs externes. Nous venons donc les ajouter avec des cubes de 10 unités de côté, (positionnés proches des emplacements des capteurs d'humidité et de lumière), déplacés et redimensionnés avec "translate", "rotate" et "scale".
Code à ajouter à la fonction "difference" :
translate ([20,35,68]) rotate ([0,34,90]) scale ([1,0.5,0.5]) cube (10, center=true); //trou lumière
translate ([40,56,-40]) scale ([1,2,0.5]) cube (10, center=true); //trou humidité
D. Derniers rajouts externes
1. Capteur d'humidité
Le capteur d'humidité doit être en contact avec la terre, et doit donc être placé de préférence sur la face du dessous de la "base maison". Pour visualiser son futur emplacement, nous venons créer un cube de 97 unités de côtés, aplatit avec "scale", de sorte à créer une bande légèrement avancée sur la face du bas, où nous viendrons fixer notre capteur.
2. Pic-à-planter
Sur le même principe que la modélisation de la semaine précédente, nous venons former un cylindre que nous déplaçons avec "translate" pour venir le placer à côté du capteur d'humidité, et créer ainsi le pic qui nous permettra de planter notre "base maison" dans la terre.
//pic
translate ([0,0,-95]) rotate ([0,0,90]) cylinder (80,1,25,center=true);
//humidité
translate ([40,0,-54]) scale ([0.2,1,0.05]) cube (97, center=true);3. Portes
Pour cacher l'intérieur de notre "base maison" et protéger l'Arduino de la terre, nous venons créer deux portes pour les trous des faces du cube de base. Pour cela nous créons un assemblage de 2 cubes aplatis de 80 et 85 unités de côté, que nous perçons au centre (pour pouvoir les retirer aisément).
module PORTE() {
module porte() {
translate ([0,-130,0]) scale ([1,1,0.08]) cube (80, center=true);
translate ([0,-130,5.1]) scale ([1,1,0.05]) cube (85, center=true);
};
//trou porte
difference () {
porte ();
translate ([0,-130,5.1]) scale ([1,1,1]) cylinder (25,10,10, center=true);
};
};
translate ([1,100,1]) PORTE();
translate ([1,1,1]) PORTE();
E. Vue d'ensemble et impression :
Nous avons convenu de séparer le pic de la "base maison" lors de la modélisation sur IdeaMaker pour considérablement réduire le temps d'impression et les supports nécessaires.
Séance 7 : Calibrage des capteurs et courbe de mesures
Séance 7 :
Calibrage des capteurs et courbe de mesures
Pour cette séance, nous nous sommes concentrés sur la réimpression de notre modèle 3D (le premier essai fut un lamentable échec), ainsi que le calibrage des capteurs.
Les capteurs sont la partie principale du projet que l'on veut réaliser. Cependant on ne peut obtenir des valeurs exploitables si on ne les calibre pas. Chacun d’entre nous a sans doute déjà eu des fleurs d'intérieur et a connaissance de l’importance de bien les entretenir : le manque ou le trop-plein d'eau ainsi que l'exposition solaire peuvent avoir des conséquences sur la durée de vie de la plante.
A. Calibrage Capteur d'humidité
Calibrage capteur d'humidité
Pour le capteur d'humidité nous avons pu trouver un protocole de calibrage sur internet qui nous donnait une idée des étapes à suivre. Avant de détailler le protocole, il faut d’abord comprendre le fonctionnement du capteur capacitif : ce-dernier mesure la permittivité électrique entre l’eau et le sol, avec une permittivité relative pour les sols secs entre 2 et 6 et aux environ de 80 pour l’eau. Nous faisons néanmoins face à un léger problème : comme chaque type de sol a une porosité différente, (c'est-à-dire que l’eau peut occuper jusqu'à 60% du volume de terre), le calibrage doit impérativement être refait pour chaque environnement dans lequel le capteur est utilisé.
1. Matériel nécessaire :
-
Capteur Grove d’humidité (https://wiki.seeedstudio.com/Grove-Capacitive_Moisture_Sensor-Corrosion-Resistant/)
-
Arduino
-
Une balance de précision
-
Un becher gradués de 200 mL
-
Un échantillon de terre
Attention : Comme mentionné lors de la séance 4, le capteur doit être connecté sur les ports analogiques et à 3.3V.
2. Protocole de calibrage :
- Mesurer la masse du bécher
-
Ajouter dans le bécher 20g de terre sèche
-
Ajouter 5 g d'eau
-
Mélanger le sol de sorte à avoir une mixture homogène et mesurer l'humidité avec le capteur
-
Mesurer la masse de la terre après chaque ajout d’eau
-
Répéter les étapes 3,4 et 5 jusqu’à ce que le sol arrive à saturation
-
Après être arrivé à saturation, étaler le sol mouillé sur du papier-cuisson et attendre qu’il sèche ( cela peut prendre jusqu’à 7 jours, donc étaler le plus finement possible afin qu’il sèche au plus vite)
-
Quand la terre est sèche, mesurer la masse de celle-ci ( elle correspondra à la masse du sol séché utilisé dans le calcul de la teneur en eau dans le sol).
3. Interprétation des résultats :
Après avoir mis les données dans un excel, on calcule la densité apparente qui sera utilisée dans le calcule de la teneur en eau de la terre. Pour cela, il faut connaître la masse de l'échantillon de terre et son volume. Dans notre cas, on a pris un échantillon de 30g pour un volume de 200mL. On obtient alors une densité apparente ("Bulk Density") de 0,15 g cm^(-3), ce qui est raisonnable sachant que l'échantillon de terreau est constitué de poussière et de terre plus compacte.
La teneur en l’eau du sol, étant en fait le rapport entre le volume d’eau et celui de terre, nous donne une idée de la quantité d'eau dans la terre qui nous permettra, à partir des besoins de la plante, d’estimer la nécessité en eau de celle-ci.
On note
- (Theta)v la teneur d'eau
- me la masse d'eau
- mi la masse initiale de terre
- (rho)e la densité d'eau
- (rho)s la densité apparente de la terre
On a alors tous les valeurs nécessaire pour calculer la teneur d'eau de la terre:
- Masse du becher= 216g
- Valeur du capteur dans l'air=400
- Valeur du capteur dans l'eau= 220
- Masse de la terre initiale= 30g
- Volume de l'échantillon= 200mL
- Densité apparente de la terre= 0,15 g/cm^3
- Densité de l'eau= 0,997 g/cm^3
| Masse terre initiale(g) | Masse d'eau (g) | Masse terre mouillée(g) | Valeur du capteur | Teneur d'eau de la terre (cm^3/cm^3) |
| 30 | 0 | 30 | 403 | 0 |
| 30 | 5 | 35 | 392 | 0,025075226 |
| 30 | 10 | 40 | 365 | 0,050150451 |
| 30 | 15 | 45 | 355 | 0,075225677 |
| 30 | 20 | 50 | 335 | 0,100300903 |
| 30 | 25 | 55 | 308 | 0,125376128 |
| 30 | 30 | 60 | 285 | 0,150451354 |
| 30 | 35 | 65 | 270 | 0,17552658 |
| 30 | 40 | 70 | 255 |
0,200601805 |
| 30 | 45 | 75 | 242 | 0,225677031 |
| 30 | 50 | 80 | 228 | 0,250752257 |
| 30 | 55 | 85 | 220 | 0,275827482 |
| 30 | 60 | 90 | 220 | 0,300902708 |
Les résultats du calibrage et l'équation de la courbe peuvent être retrouvés dans le graphique plus bas:
Avec ce type de sol et en utilisant spécifiquement ce capteur, nous avons pu trouver l'équation de la droite :
Les valeurs peuvent être différente pour chaque capteur
4. Programmation du Capteur d'humidité :
En ce qui concerne le code écrit pour le capteur d’humidité, nous avons d’abord introduit les constantes ( la valeur du capteur dans l’air et dans l’eau et les paramètres libres de l'équation de la droite) puis on a définit l'entrée sur laquelle se trouve le capteur sur l’Arduino. On a ensuite utilisé l'équation de la droite pour calculer la valeur de la teneur d’eau pour toutes valeurs et on a pris comme minima la valeur quand le capteur est dans l’air et comme maxima quand celui ci est dans l’eau et, donc, la terre est à saturation.
const int air=403; // valeur capteur sec
const int eau=220; // valeur capteur dans l'eau
float courbe1= -0.015;// la pente de la droite
float courbe2= +0.5876;
void setup() {
Serial.begin(9600);
}
void loop() {
int entree=analogRead(A0);
float Humidite; // Humidité du sol
float air_Hum; // Humidité de l’air
float eau_Hum; // Humidité de l’eau
Serial.print("Humidité:");
Humidite=((courbe1*entree)+courbe2);
eau_Hum=((courbe1*eau)+courbe2);// humidité eau
air_Hum=((courbe1*air)+courbe2);// humidité air
int procenthum=map(Humidite,eau_Hum,air_Hum,100,0);// pourcentage d'humidité
Serial.print(procenthum);// Imprimer le pourcentage d’humidité
Serial.println("%");
delay(500);
}
B. Calibrage Capteur de lumière
Calibrage capteur de lumière
Le calibrage du capteur de lumière a été une toute autre histoire. Comme nous ne disposons pas de luxmètre, nous n’avons pas pu faire un calibrage qualitatif, mais plutôt quantitatif. Nous avons d’abord tenté de trouver l’intensité lumineuse de la lampe torche d’un de nos téléphones, mais nous n’avons pas réussi à trouver une information claire. Nous avons ensuite pensé à chercher la luminosité de l'écran qui est plus facile à trouver. Nous connaissons aussi la valeur du capteur dans le noir et à la lumière du jour. Cela nous a donné trois points, assez pour avoir une droite et pouvoir déterminer sa pente.
Nous sommes conscients que cela ne nous permet pas d’avoir des résultats concluants, mais seulement approximatifs.
1. Matériel Nécessaire:
-
Capteur de lumière Grove Digital(https://wiki.seeedstudio.com/Grove-Digital_Light_Sensor/)
-
Arduino
-
Un appareil dont on connaît son intensité lumineuse
Pour un calibrage plus précis un luxmètre peut être utilisé

2. Protocole de Calibrage:
Nous avons essayé de réduire le plus possible les incertitudes et en n’ayant pas de luxmètre nous avons voulu calibrer le capteur dans les meilleures conditions. Comme mentionné aussi plus haut, nous avons réussi à trouver sur internet la luminosité de l'écran d’un téléphone, celle d’un PC et on a estimé la luminosité en plein jour nuageux et ensoleillé.
Nous avons aussi penser que calibrer le capteur en plein jour peut fausser les résultats de la luminosité des appareils électroniques, c’est pour cette raison que nous avons décidé de le calibrer dans le noir.
Pour le protocole de calibrage en soit même, nous avons juste mis le capteur devant la source de lumière, on a attendu que les valeurs se stabilisent et puis on l’a noté dans l’Excel.
3. Interpretations des resultats:
Nous avons ensuite introduit les données dans un excel afin d’avoir l'équation de la droite pour le calibrage final.