TUTO - Comment importer les modèles 3D de Google Maps sur Blender
Logiciels
- Google Chrome
- Blender 3.4 (ou version + récente)
- RenderDoc 1.25 (1.25 obligatoirement)
- Google Maps ou Google Earth
- Maps Models Importer
Guides Utilisés :
Guide Complet, FAQ et TroubleShooting
Guide Vidéo Original
Guide Vidéo Complet
Autre Guide Vidéo
Étapes :
- Assurez vous que l'augmentation matérielle est activée dans les Paramètres Google Chrome :
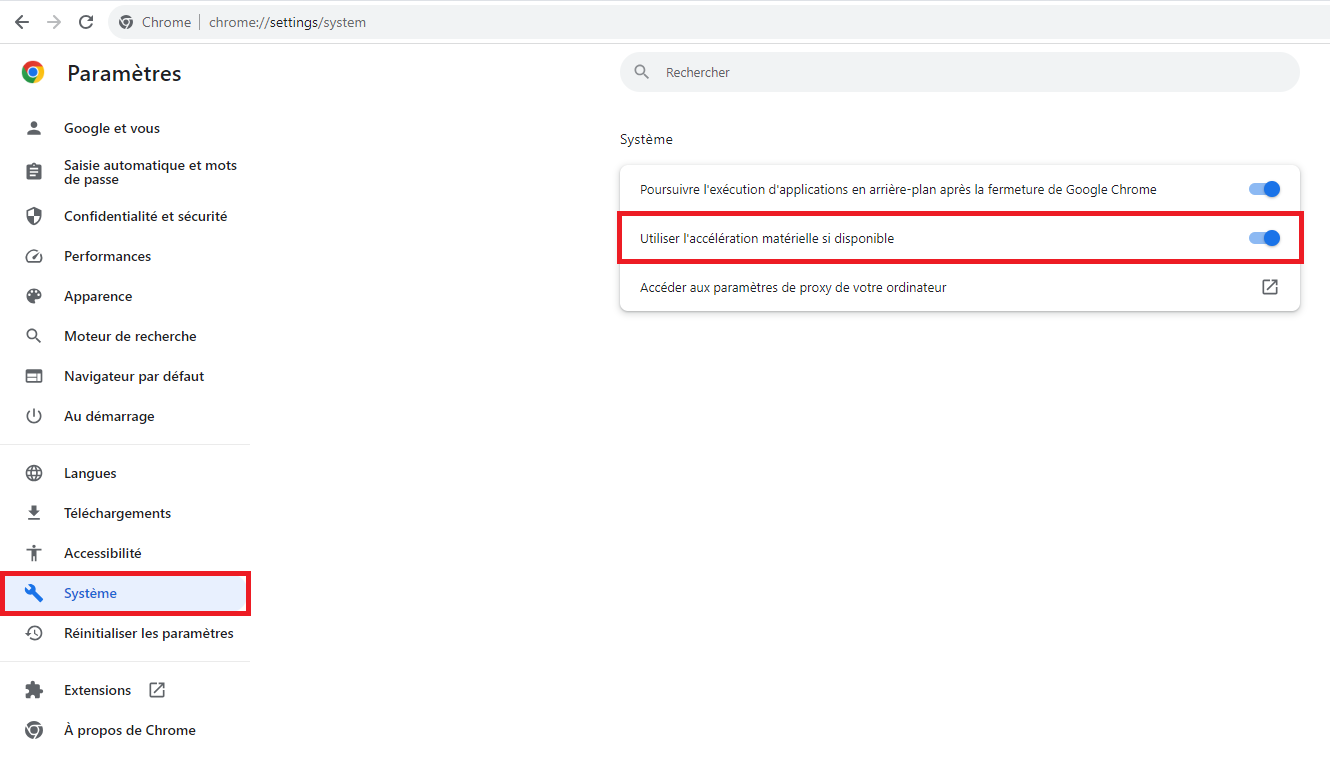
- Activez le mode Satellite et Vue Globe dans les calques Google Maps pour afficher les Modèles 3D Google :
- Dans Blender → Edit → Preferences → Add-ons → Install, Installez le Zip MapsModelsImporter que vous avez téléchargé puis cochez Import-Export : Maps Model Importer :
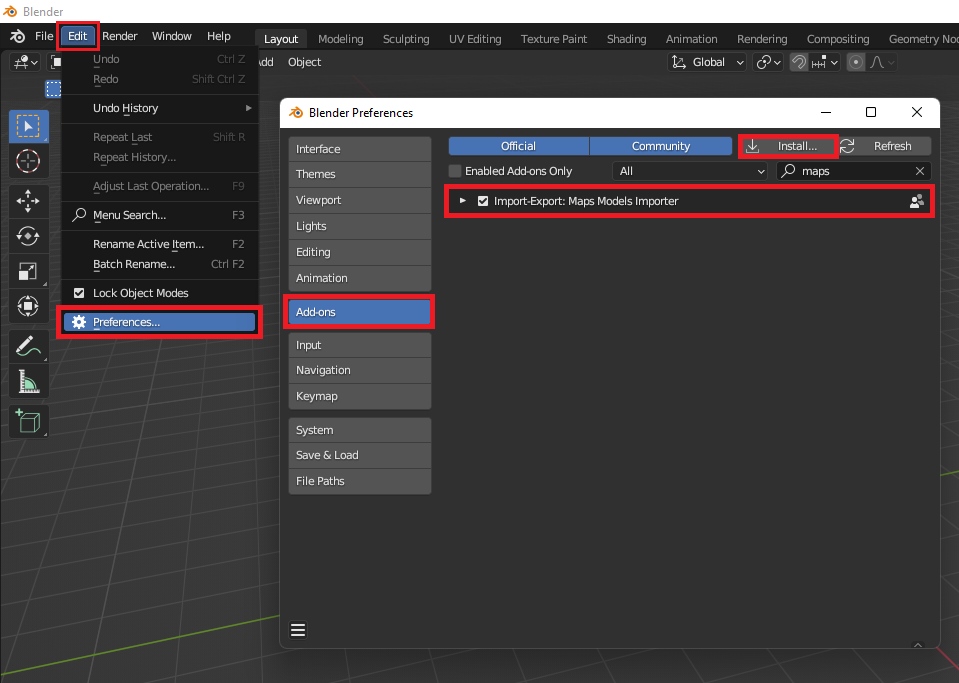
- Ouvrez RenderDoc et cliquez sur File → Inject Into Process :
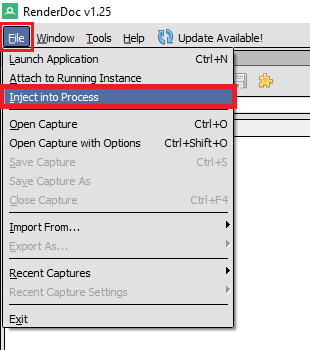
- Cherchez le fichier chrome.exe au chemin C:\Program Files\Google\Chrome\Application puis créez un raccourci qui s'affichera automatiquement sur votre bureau :
- Cliquez Droit sur le raccourci et allez dans Propriétés puis changez la Cible par la commande :
C:\Windows\System32\cmd.exe /c "SET RENDERDOC_HOOK_EGL=0 && START "" ^"C:\Program Files\Google\Chrome\Application\chrome.exe" --disable-gpu-sandbox --gpu-startup-dialog"
(Si votre fichier chrome.exe possède un chemin différent, changez le chemin de la commande)
- Fermez TOUTES vos fenêtres Google Chrome puis exécutez le raccourci.
Une fenêtre google chrome blanche s'ouvre avec une indication. NE CLIQUEZ PAS ENCORE SUR OK et notez le nombre affiché :
- Dans RenderDoc, Rafraichissez avec Refresh avant de chercher le nombre dans la barre de recherche.
Sélectionnez le processus chrome.exe associé puis cliquez sur Inject :
- Vous pouvez désormais cliquer sur OK.
Si l'opération a fonctionné, votre fenêtre google affichera ceci dans le coin supérieur gauche :
- Allez sur Google Maps (ou Google Earth) et visualisez la zone dont vous souhaitez obtenir le modèle 3D.
Pour augmenter la résolution du modèle 3D importé vous pouvez :
Zoomez dans Google Maps avec la molette
Dezoomez au max dans Google Chrome (25%) avec Ctrl + Molette ou dans les options :
- Appuyez sur la touche impécr (touche habituellement utilisée pour Screenshot) tout en bougeant légèrement la vue Google Maps OU Cliquez dans RenderDoc sur Trigger After Delay avec une période de 1 à 2 secondes puis bougez légèrement la vue Google Maps.
Double cliquez sur la capture pour la sélectionner puis sauvegardez la avec File → Save Capture As :
- Sélectionnez le fichier .rdc dans Blender → File → Import → Google Maps Capture (.rdc) :
ATTENTION : l'opération d'importation peut durer plus de 10 minutes pour de grosses importations.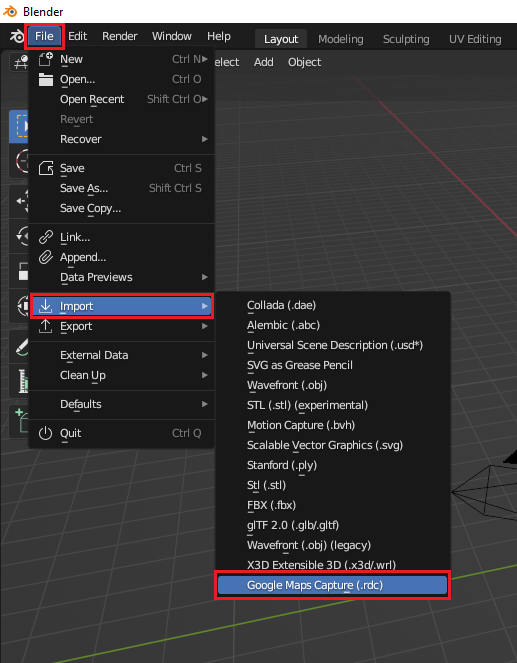
- Lors de l'import, le programme crée un dossier contenant toutes les différentes textures et qui peut s'avérer très lourd.
N'hésitez pas à le supprimer si vous n'en avez pas besoin.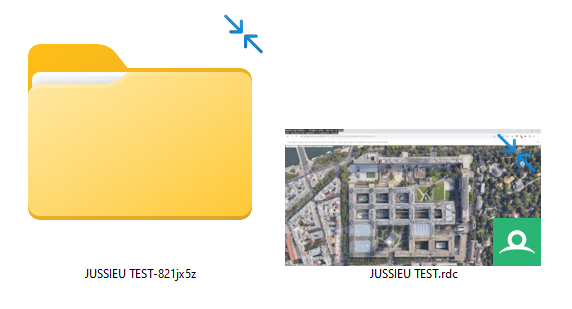
- Et voilà le résultat ! Jussieu de Google Maps importé dans Blender !
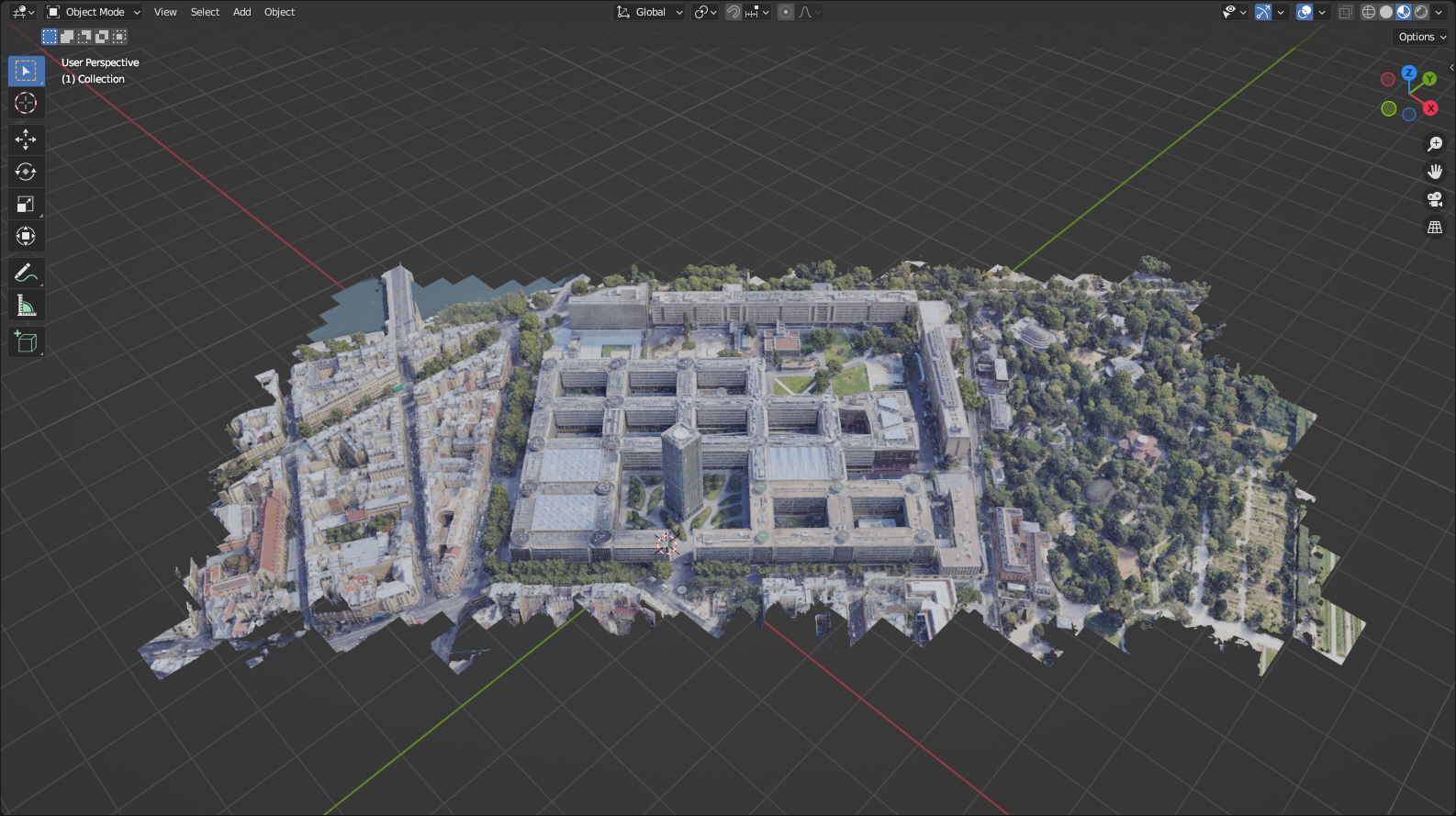
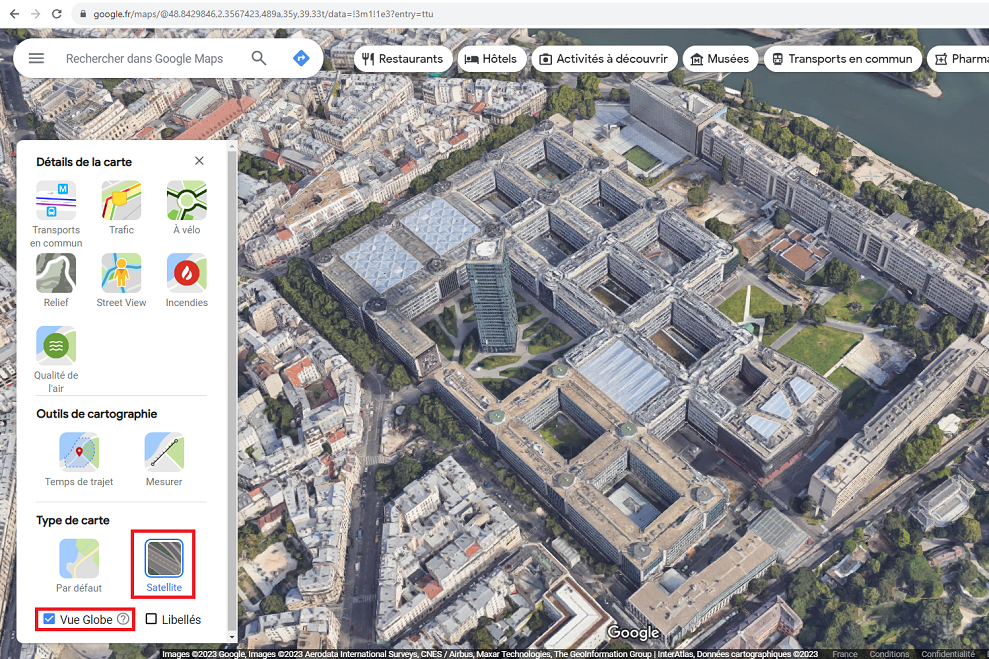
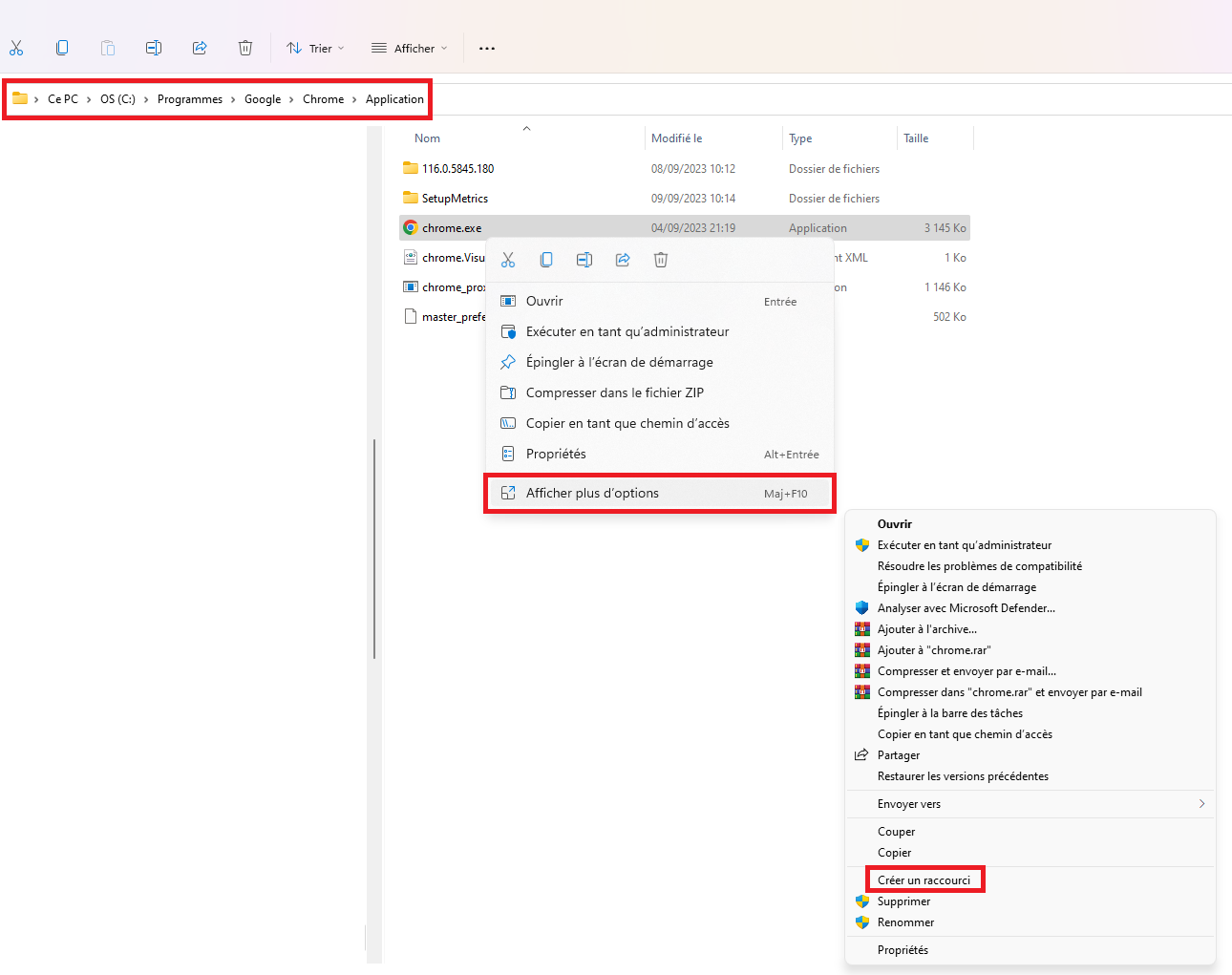
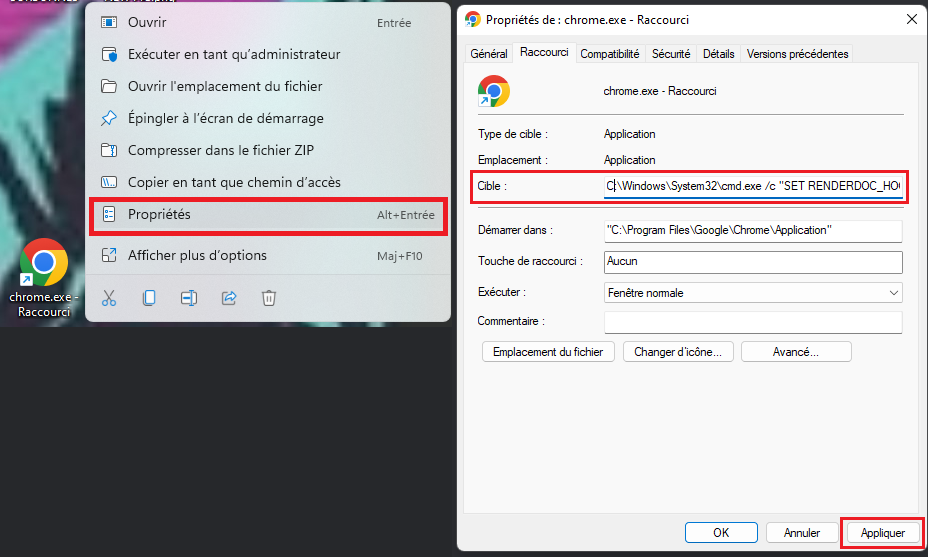
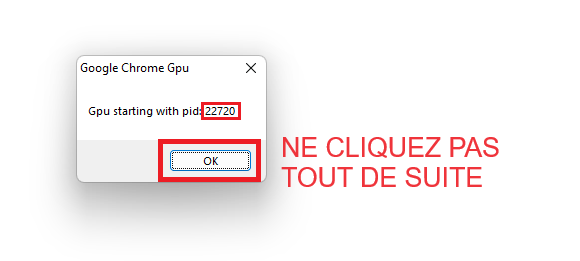
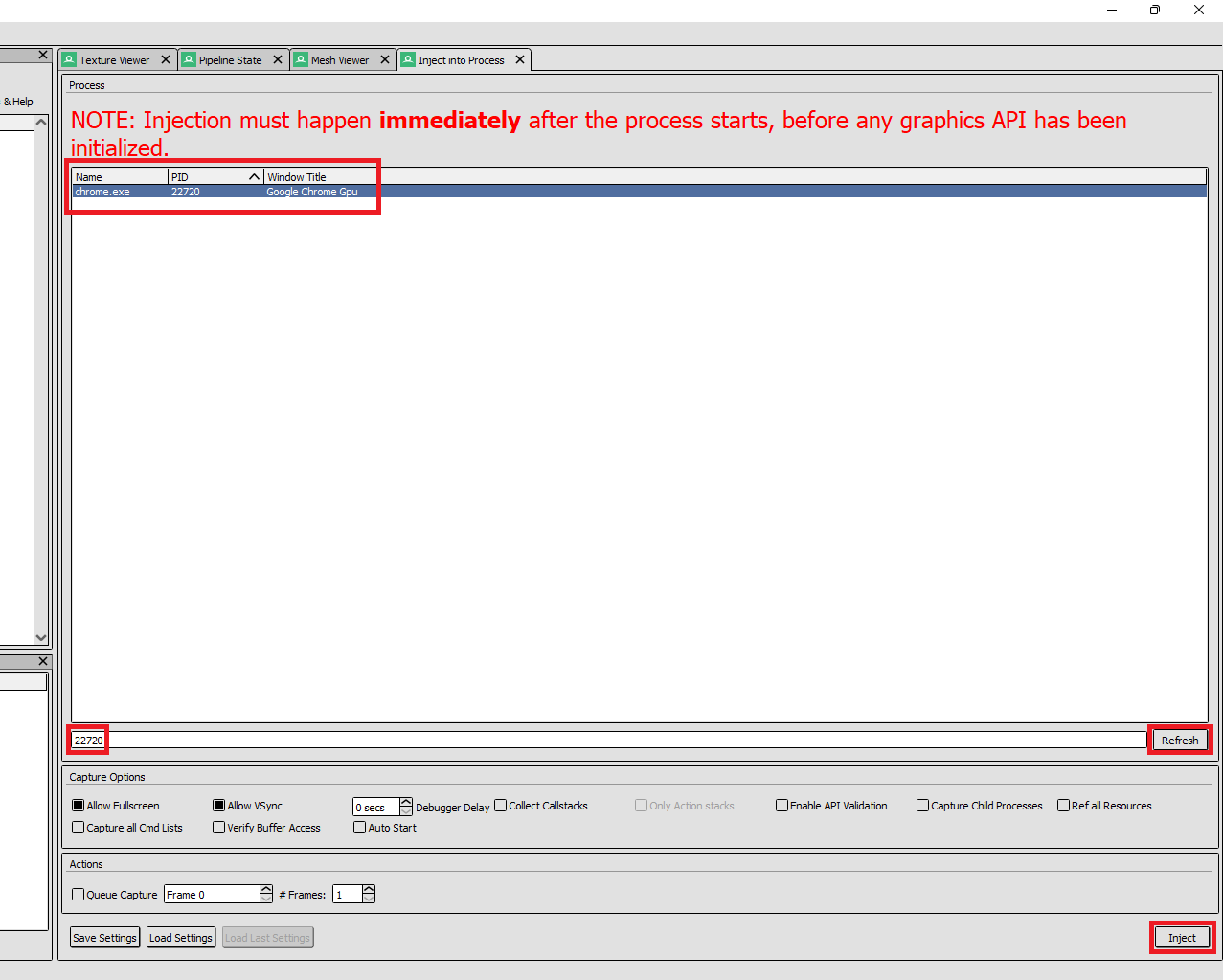
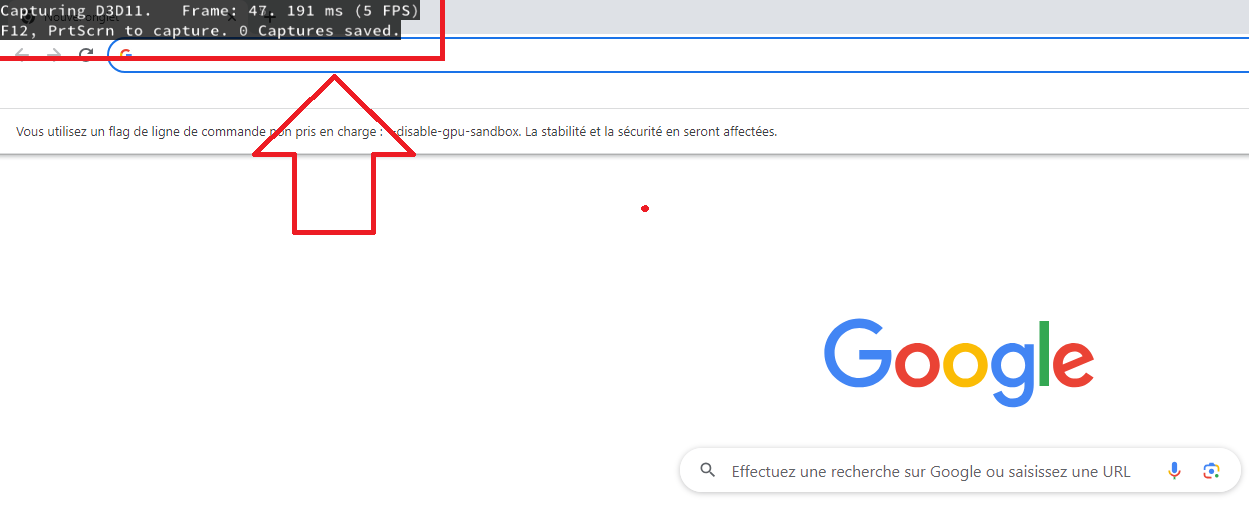
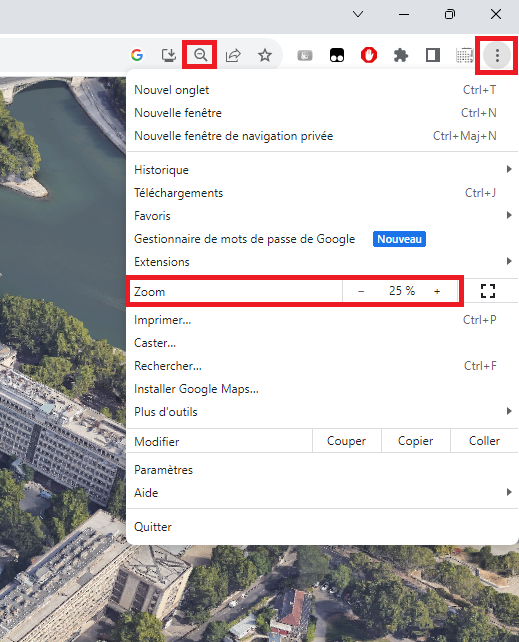
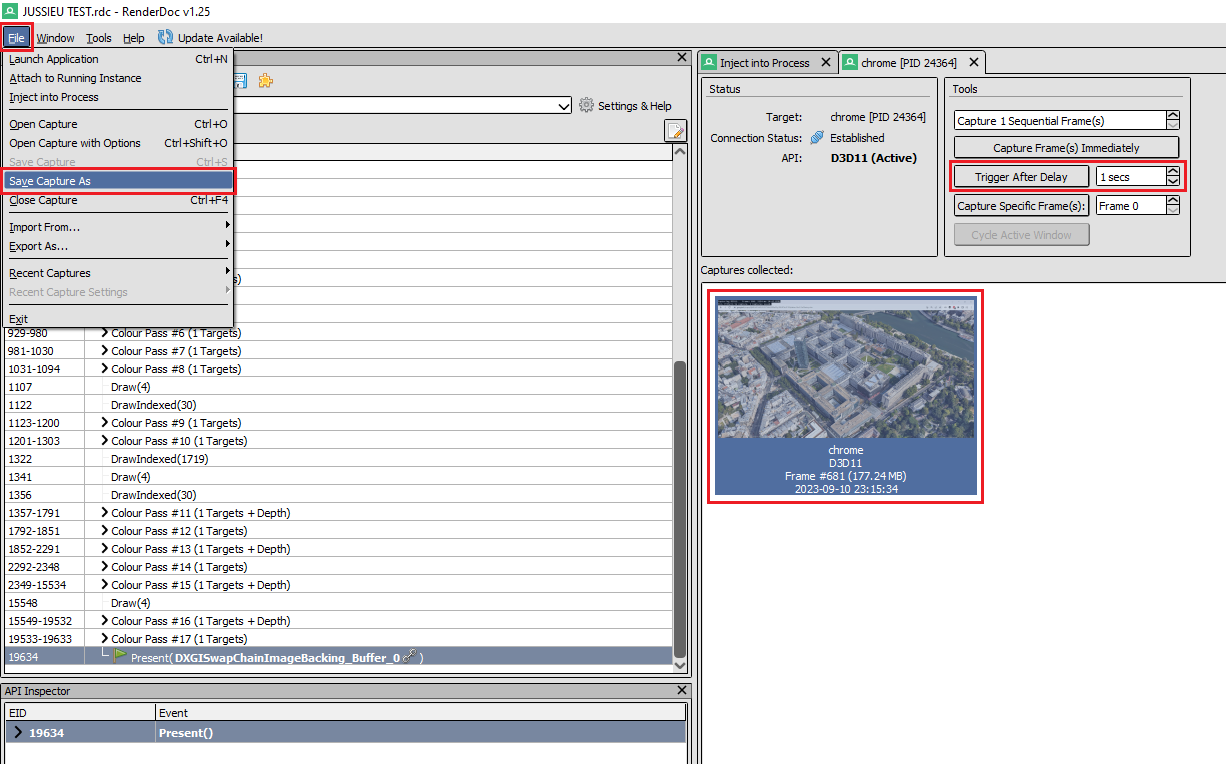
No Comments