Utilisation basique de Chitubox pour l'impression résine
Tout comme l'impression 3D FDM, l'impression 3D DLP a besoin d'un fichier slicer pour pouvoir fonctionner. Ce fichier contient chacune des couches de l'objet tranché que l’utilisateur souhaite imprimer, ainsi que les différents paramètres d'impressions. Ce guide a pour but de montrer toute les étapes pour utiliser correctement Chitubox.
1) Installation du logiciel
Le logiciel Chitubox est disponible sur toute les plateformes en téléchargement gratuit à l'adresse suivante : https://www.chitubox.com/en/download/chitubox-free . La version 1.8.0 du logiciel a été utilisé pour la rédaction de ce tutoriel. Il est possible qu'au moment de la lecture de celui-ci, une mise à jour aura été faite, ce qui peut potentiellement changer la position des boutons et des commandes de l'interface.
Remarque : la version 1.9 présente quelques bugs lors de l'édition du tuto (24.05.2022). Après le slicage des pièces, le fichier obtenu n'est pas lisible par les machines. De ce fait, il est recommandé d'utiliser la version 1.8 qui elle fonctionne comme entendu.
2) Configuration d'une machine
Pour configurer une nouvelle machine, rendez-vous dans l'interface principal de Chitubox et cliquez sur "Settings".
Une nouvelle fenêtre devrais s'ouvrir. Cliquez sur "add new printer".
Choisissez l'imprimante que vous souhaitez utilisez puis validez.
L'imprimante devrait apparaitre dans la colonne de gauche.
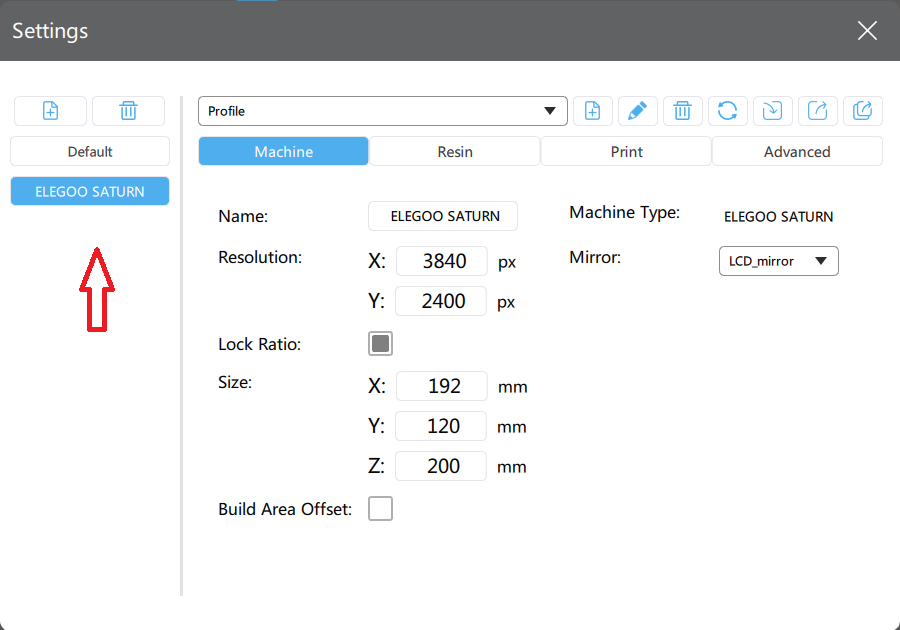
Les dimensions du plateau sont parfaitement configurés pour votre modèle d'imprimante spécifiquement. Il est fortement déconseillé de changer les paramètres de dimensions du plateau.
3) Configuration d'une résine
La configuration d'une nouvelle résine se fait dans la fenêtre de la partie précédente. Dans cette fenêtre, ouvrez l'onglet "print".
Dans cette fenêtre créez un nouveau profile pour votre résine avec le bouton "add new profile". Renommez le ensuite avec le bouton "edit profil name". Indiquez dans le nom de profil la marque, la couleur et la hauteur de couche.
Pour vous aidez dans le choix des paramètres, vous pouvez vous référez à cette page. Ces paramètres ont tous été testés et validés lors d'impressions tests.
4) Tranchage d'un fichier .stl
Dans cet exemple, nous allons tenter de slicer un buste de Gollumn disponible librement sur cette page thingverse.
Commencez par importer le modèle dans ChituBox en cliquant sur le bouton "open file".
Dans cet exemple, l'utilisation de support est obligatoire. Si l'on ne met pas de support, le visage du personnage ne sera imprimé dans le vide : l'impression sera raté. Pour ajouté des supports, cliquez sur l'onglet "support".
La génération de support automatique fonctionne très bien sur ChituBox. Il est également possible d'ajouter des supports manuellement, mais cela ne sera pas détaillé dans ce guide. Pour ajouter des supports automatiques, cliquez sur "+All ".
Le logiciel va automatiquement ajouter des supports. Repassez dans l'onglet "paramétrage".
Il faut maintenant indiquer au logiciel quel paramètres d'impressions à utiliser. Pour cela, allez dans le menu "Settings".
Une fenêtre devrait s'ouvrir. Dans celle-ci, choisissez le profile adapté à la machine et la résine que vous souhaitez utiliser.
Fermez cette fenêtre. Le modèle peu maintenant être slicer avec le bouton " Slice ".
Le slicing peu être plus ou moins long selon le volume et le niveau de détail de la pièce.
Notez le volume de résine nécessaire à l'impression.
Cliquez sur "save" pour sauvegarder le fichier .ctb sur le pc.
Remarque : il est recommander de sauvegarder le fichier sur le pc puis de le transférer sur une clef USB. Si l'on enregistre directement sur la clef USB, il se peu que quelques erreurs se glissent dans le fichier et provoque l’échec de l’impression.
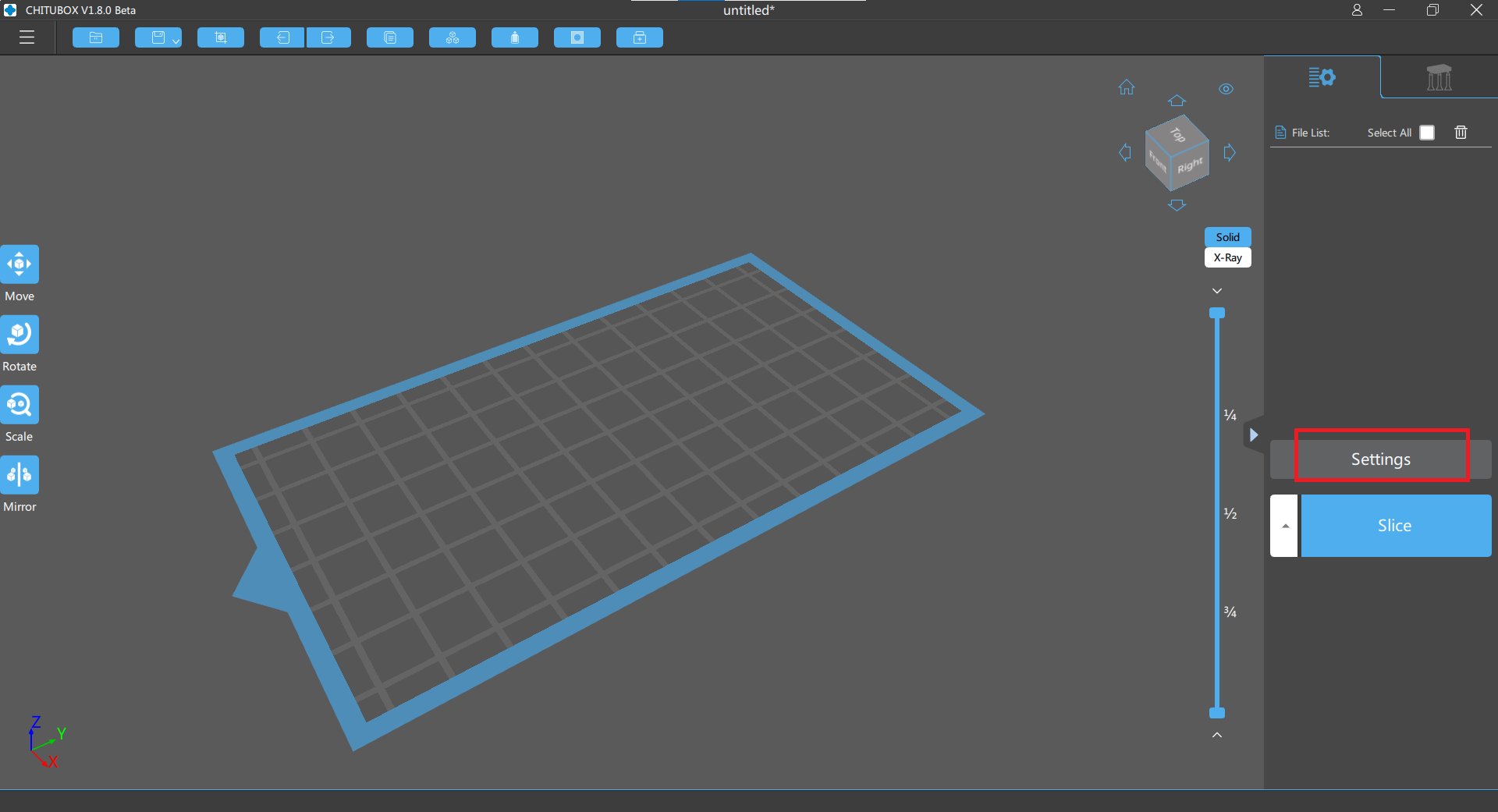
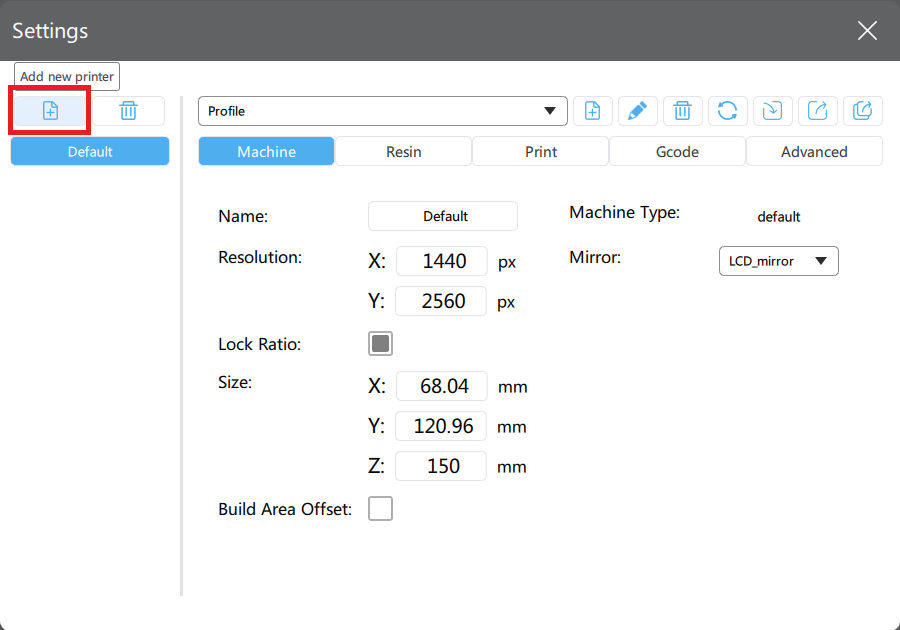
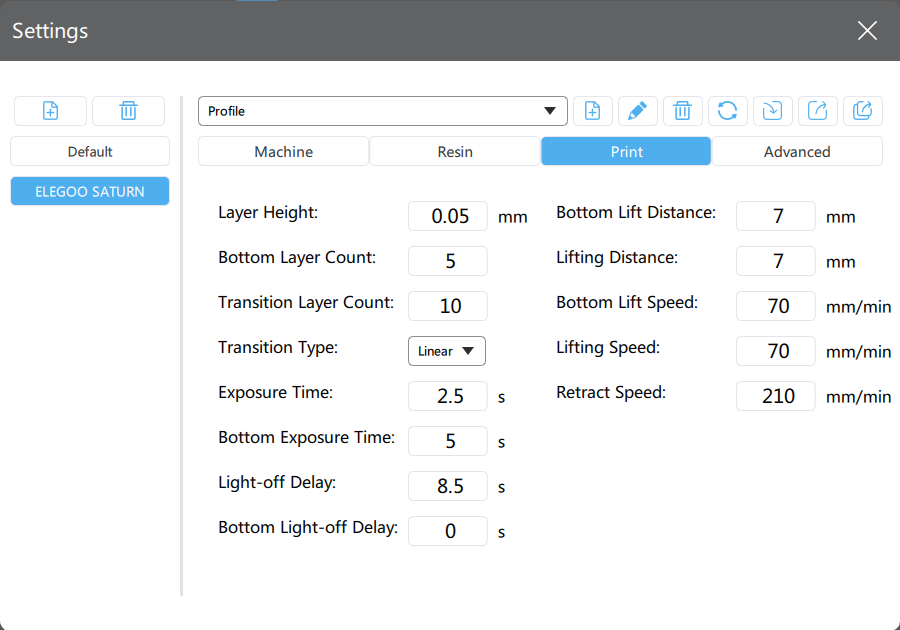
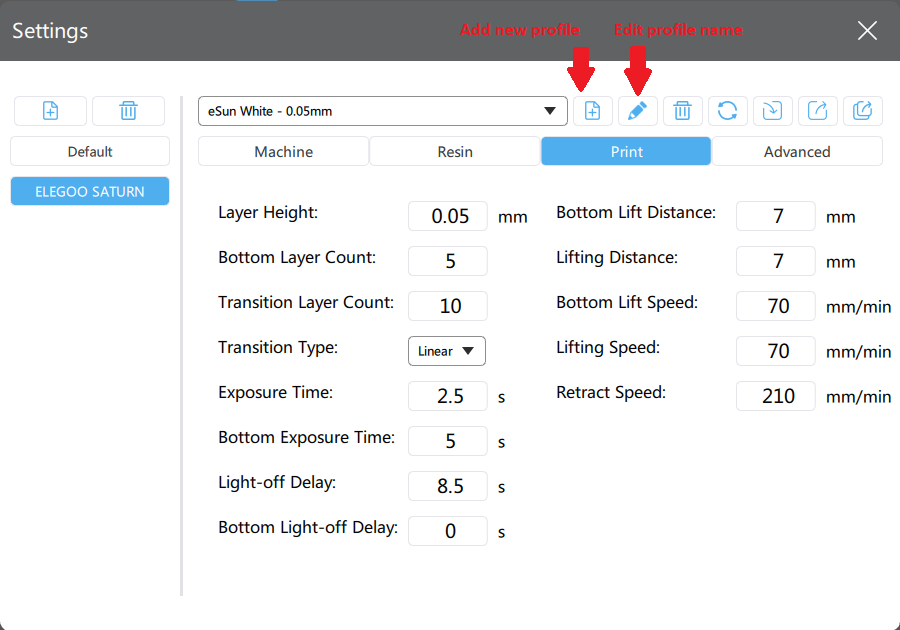
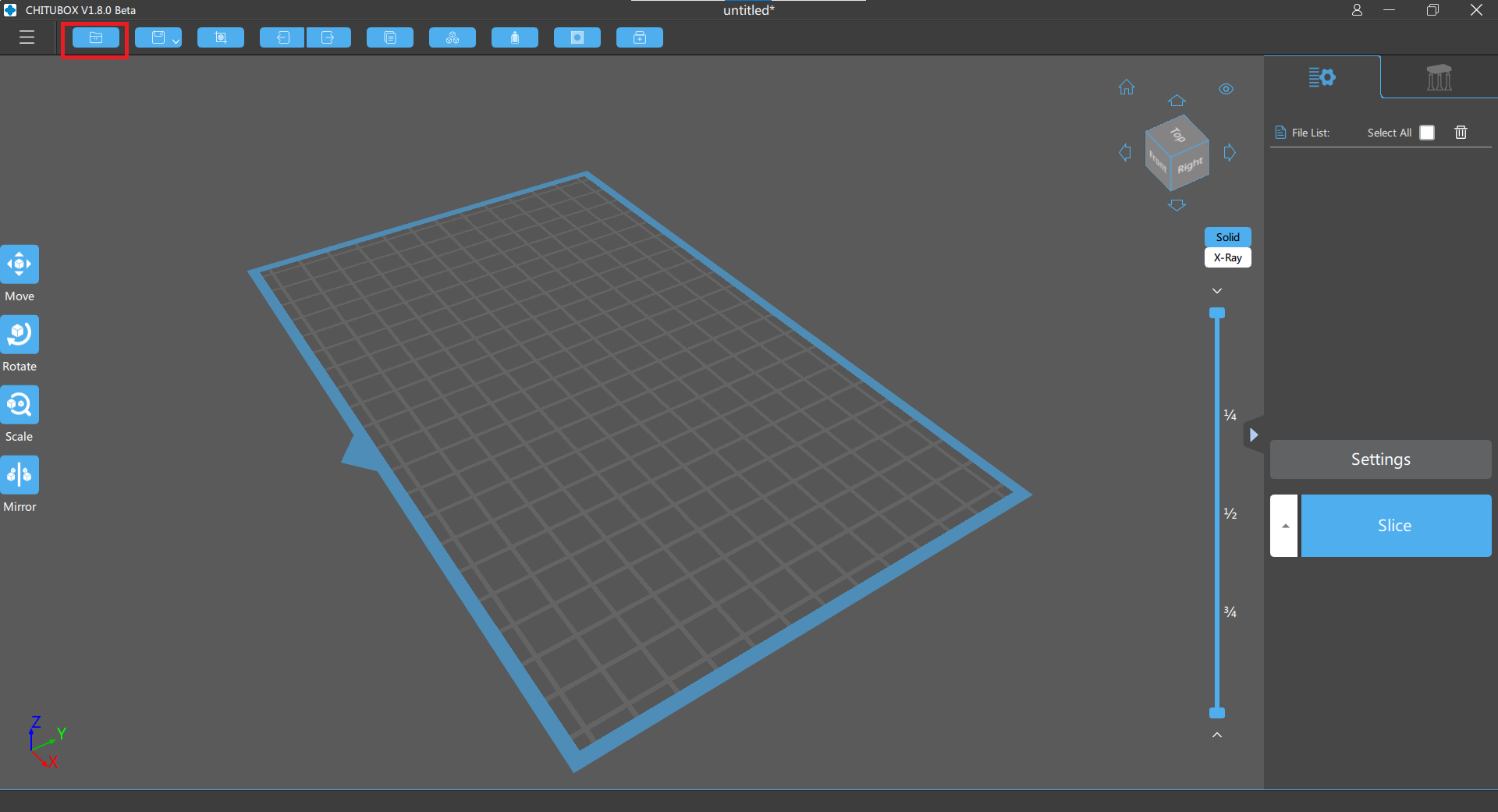
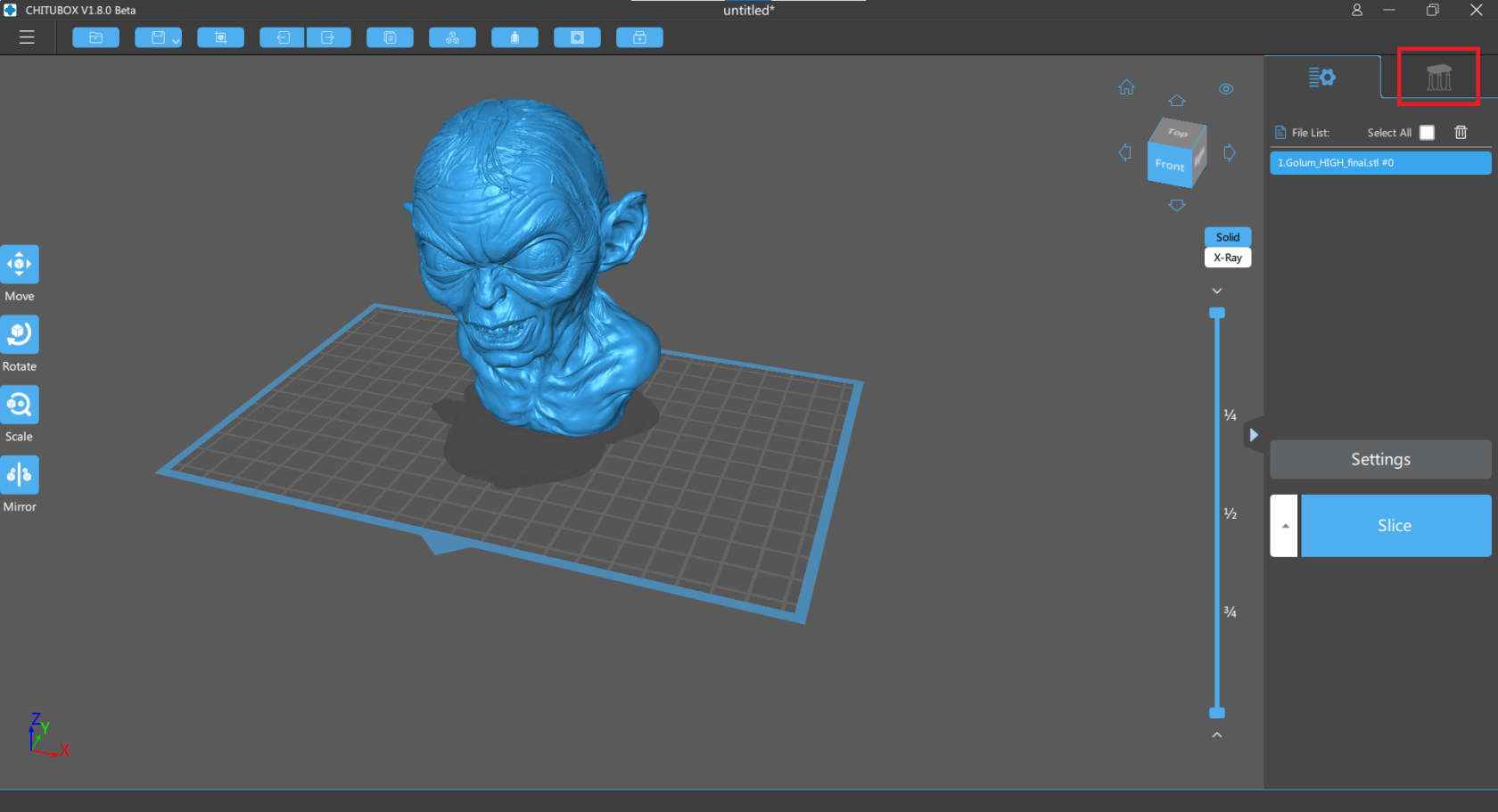
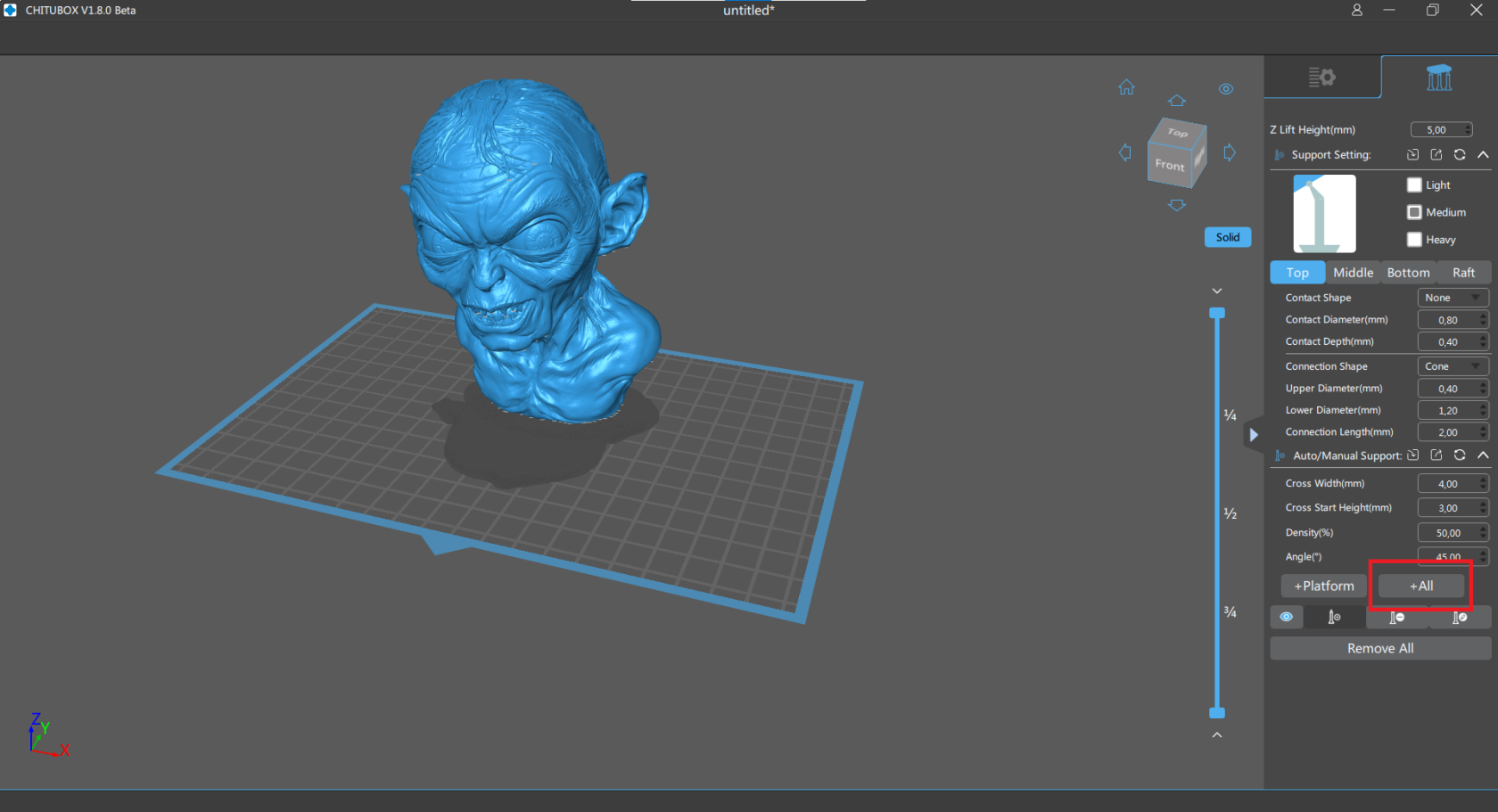
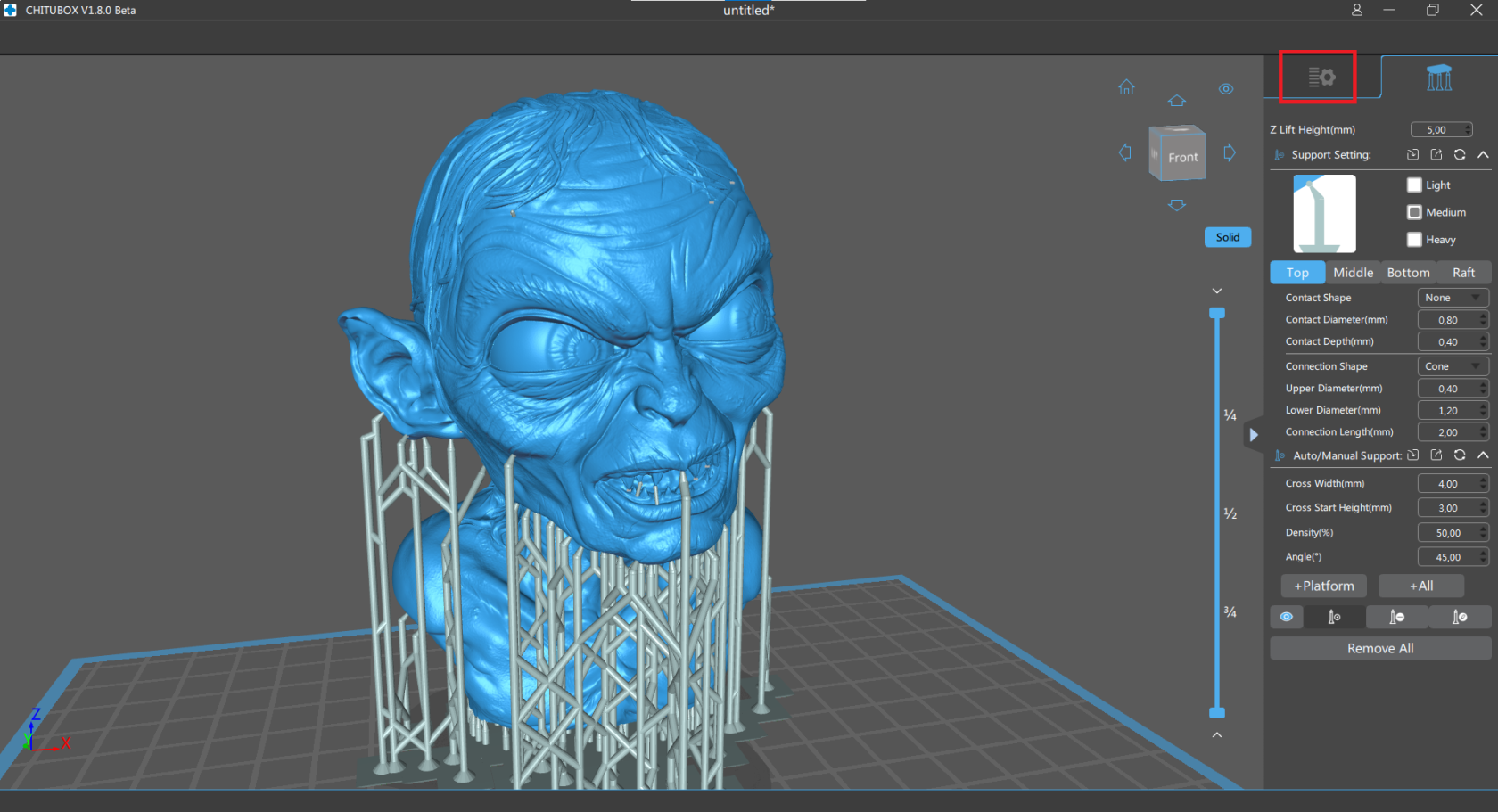
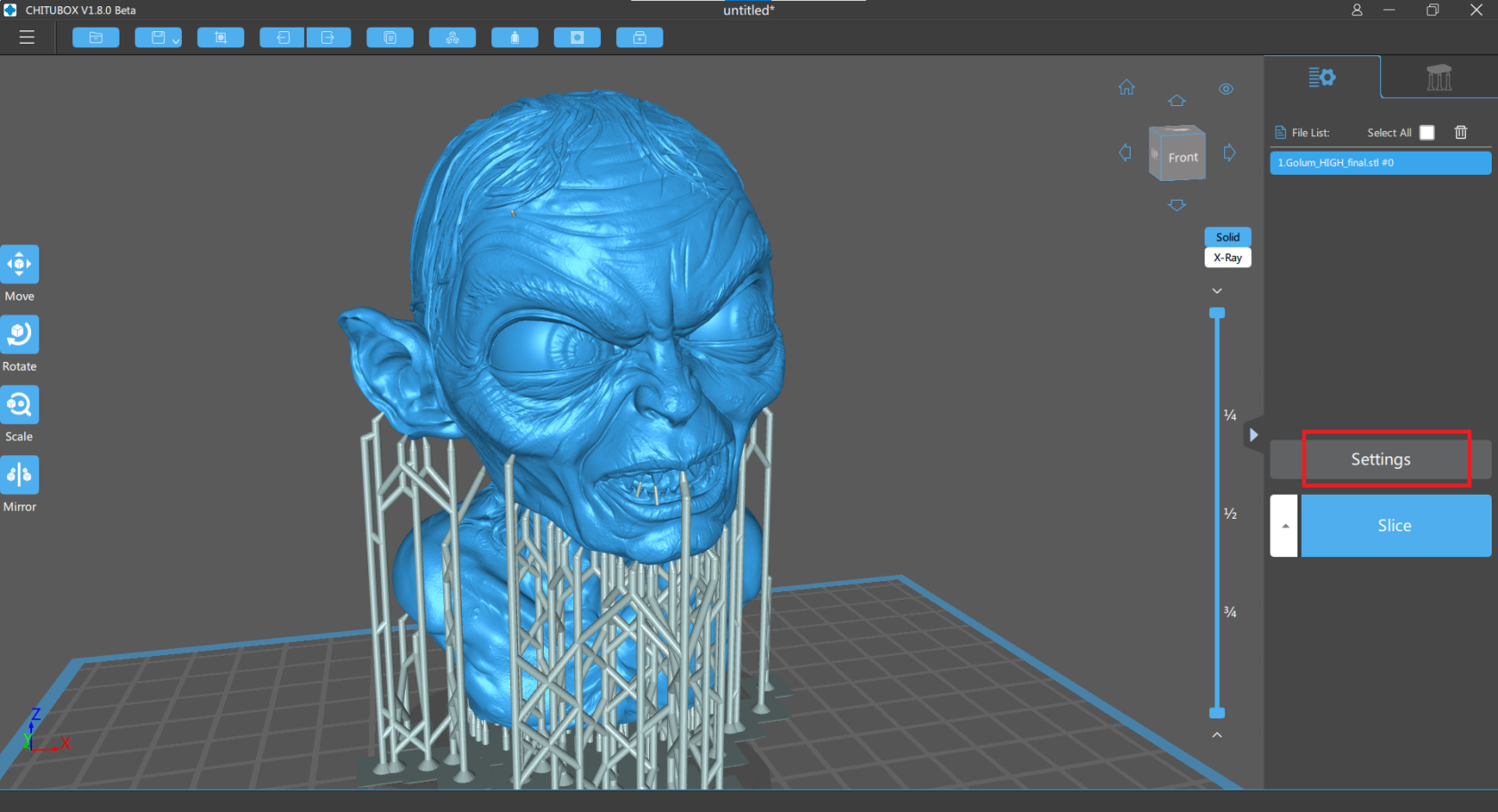
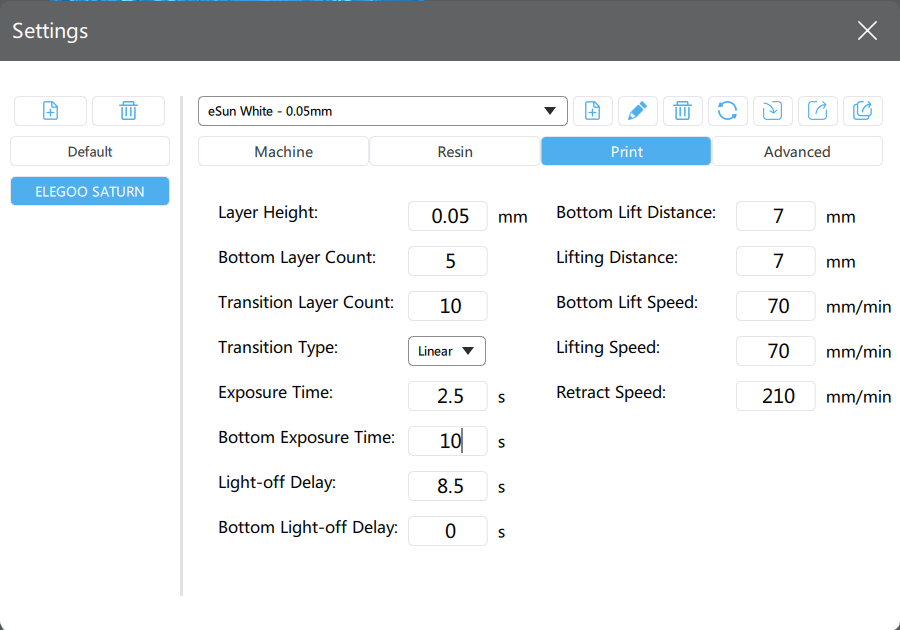
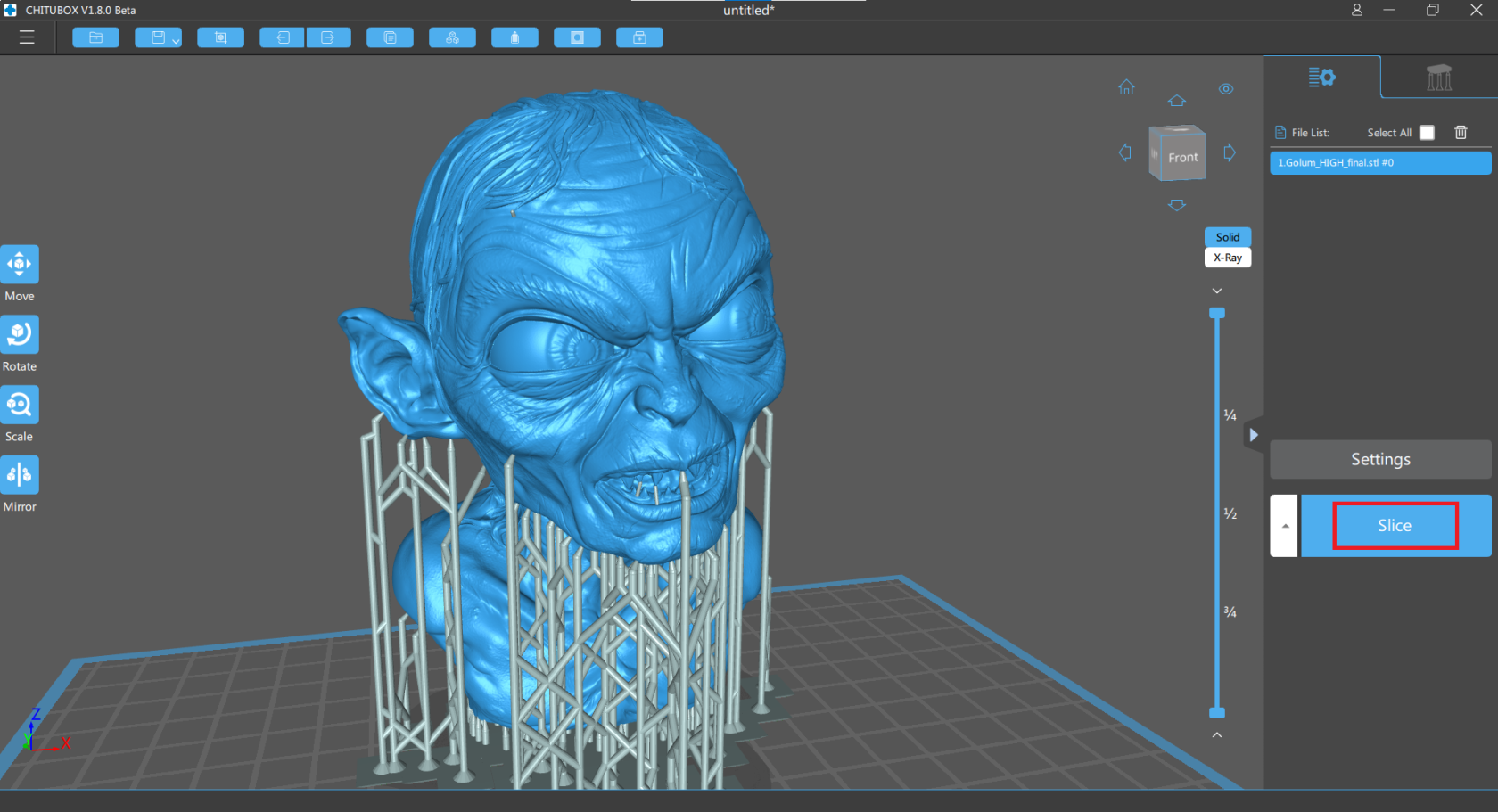
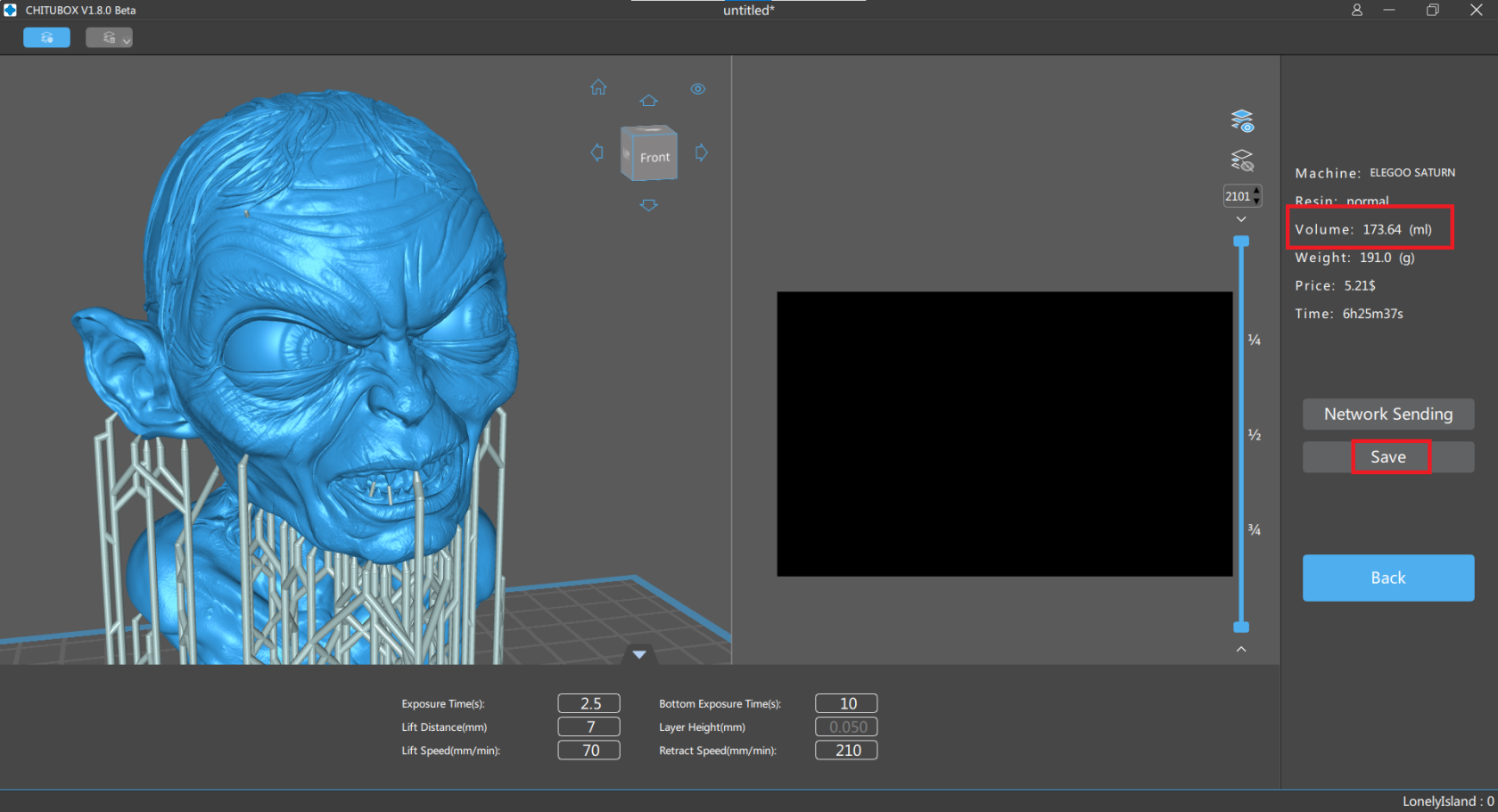

No Comments