Lancer une impression simple
Les Prusa MK4S sont des imprimantes à dépôt de filament (FDM). Si vous ne connaissez pas encore le principe de l'impression FDM, rdv dans le chapitre Fabrication Additive pour un peu de lecture !
Nous vous demandons en particulier de bien lire la page des Paramètres à prendre en compte qui vous aidera à vous y retrouver dans les réglages et à anticiper les obstacles habituels de l'impression FDM. Merci et bonne lecture :)
Le fablab dispose de 6 imprimantes Prusa MK4S et 1 imprimante Prusa MK4.
Présentation de la machine
- Volume d'impression (LxPxH) : 250 x 210 x 220 mm
- Hauteur de couche : 0.05 à 0.3 mm
- Vitesse d'impression : 200 mm/s (8000 mm/s2 d'accélération)
- Nombre d'extrudeur : 1
- Matériaux pris en charge : PLA / ABS / HIPS / PC / TPU / TPE / NYLON / PETG / ASA / PP
Les machines sont équipées de buses de 0.4 mm, si vous avez besoin d'une autre taille, consultez un fabmanager.
A noter que vous devez prévoir de la marge entre les dimensions de votre objet et les dimensions maximales d'impression dans la mesure du possible. En effet, un objet présentant une grande surface peut présenter davantage de défis pour obtenir une impression correcte.
Préparation sur le logiciel PrusaSlicer
Le logiciel de tranchage PrusaSlicer est open-source et disponible pour toutes les plateformes. Si vous l'installez sur votre ordinateur, il vous faudra le configurer vous-même pour qu'il fonctionne avec le bon modèle de machine, sinon vous pouvez utiliser les ordinateurs mis à disposition par le fablab.
Pour rappel, c'est grâce au logiciel de tranchage que vous allez pouvoir spécifier les paramètres d'impression et générer les informations dont la machine a besoin pour imprimer votre modèle, informations contenues ensuite dans un fichier .gcode.
- Lancer le logiciel PrusaSlicer
- Importer le ou les modèles 3D au format STEP, STL, OBJ ou 3MF
Via le menu Fichier > Importer > Importer STL, 3MF...
Ou bien en faisant un simple glisser-déposer du fichier sur la fenêtre du logiciel
- A l'aide des outils situés sur la gauche de la fenêtre, orienter et disposer le ou les modèles de la manière la plus optimale possible (si vous avez besoin d'un conseil, demandez un emploi étudiant ou un fabmanager)
- Pour les débutants, choisir un des réglages d'impression par défaut du logiciel.
- STRUCTURAL > impression plus lente et plus qualitative
- SPEED > impression rapide
La hauteur de couche va définir le niveau de détails de l'impression (cf les paramètres à prendre en compte) :
- plus fin > plus de détails > impression plus longue
- plus gros > détails plus grossiers > impression plus rapide - Sélectionner le type de filament (il existe plusieurs sortes et plusieurs marques de PLA, donc bien vérifier ce qui est sélectionné). Demandez de l'aide à un fabmanager pour changer le filament.
- Vérifier que le modèle de la machine correspond bien
- Spécifier l'utilisation ou non de supports (cf les paramètres à prendre en compte)
- Spécifier la densité de remplissage désirée (cf les paramètres à prendre en compte)
- Lancer le tranchage en cliquant sur "Découper maintenant"
- Avec le slider vertical qui se trouve à droite de la prévisualisation, vérifier que tout est en ordre
- Cliquer sur "Exporter le G-code" et enregistrer le fichier sur la clé USB de la machine
Lancement de l'impression
- Mettre la machine en route. L'interrupteur se situe sur le côté droit, à l'arrière de l'imprimante
- S'il faut changer le filament, merci de demander à un emploi-étudiant ou à un fabmanager
- Insérer la clé USB dans le port qui se trouve sur le côté droit de l'écran
>> Le dernier fichier gcode s'affiche automatiquement sur l'écran - Cliquer sur la molette pour valider et lancer l'impression
Récupération de l'impression
Les Prusa possèdent des plateaux métalliques flexibles. Il suffit donc de retirer le plateau du support magnétique et de le courber pour que l'impression se détache facilement.
Une fois l'impression retirée, replacer le plateau et passer un coup de sopalin avec de l'alcool pour le nettoyer.

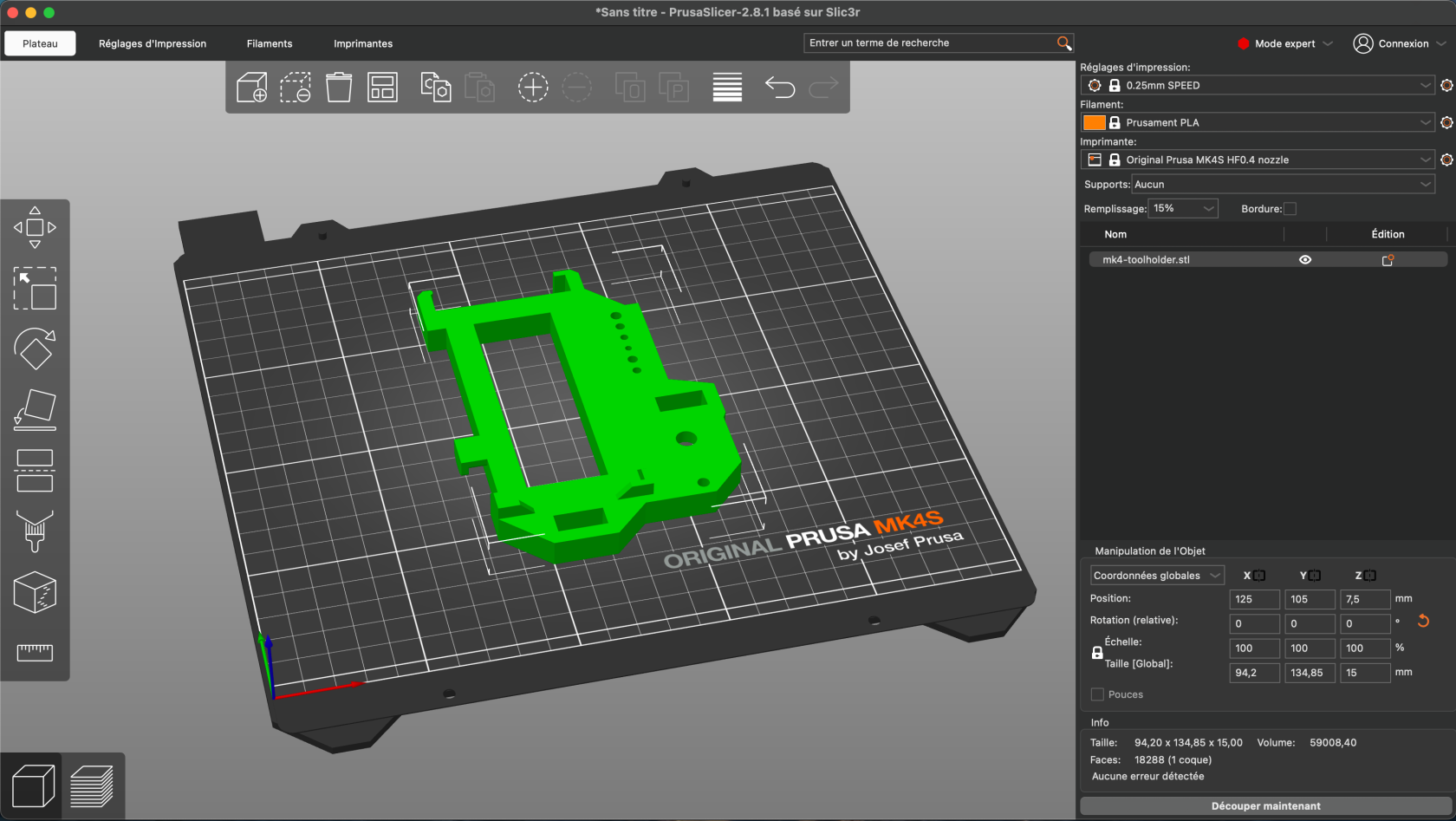
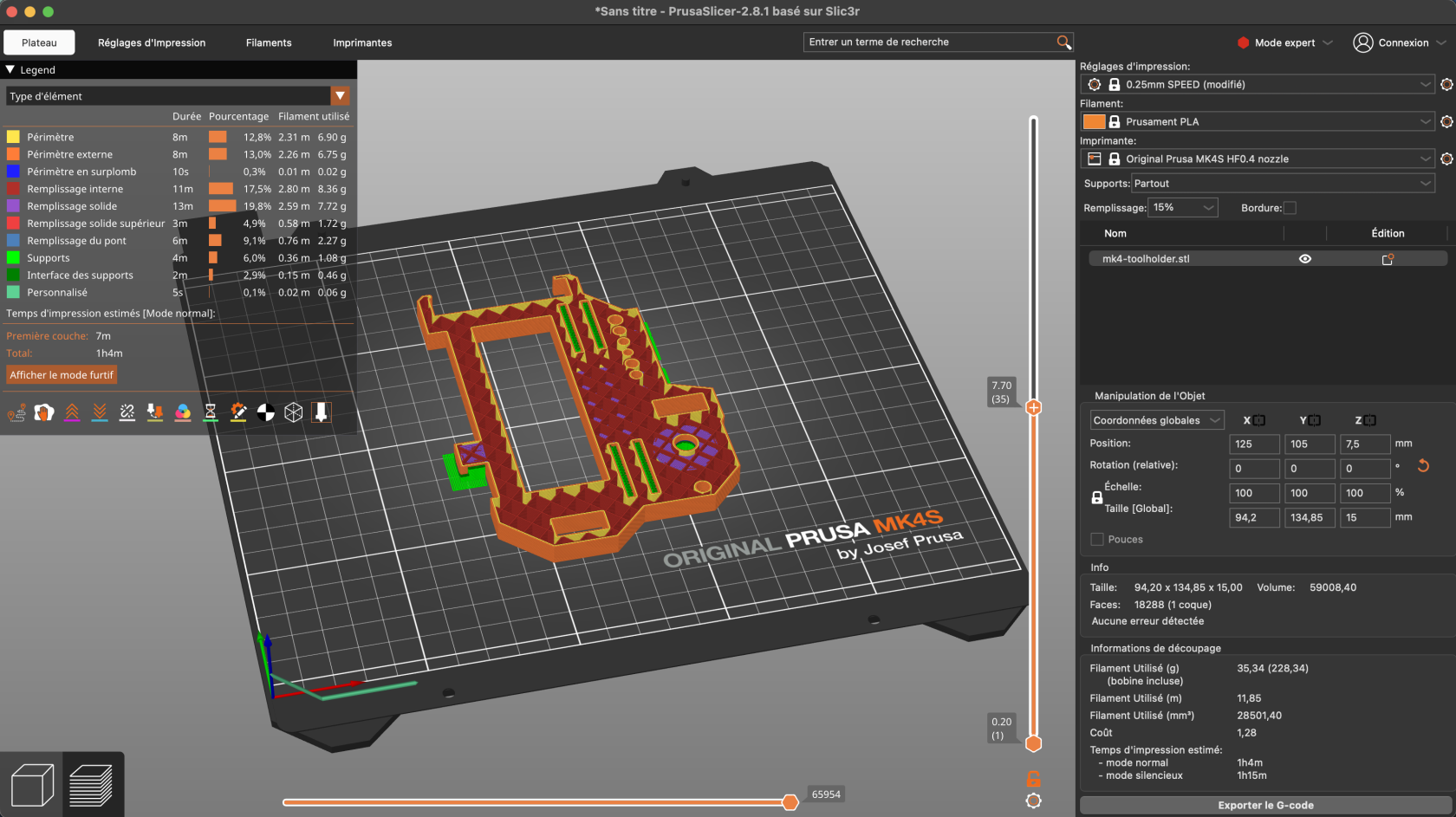
No Comments