Utilisation de la Trotec Speedy 100
Informations et précautions
Comme indiqué dans la page Présentation de la Trotec Speedy 100, la surface de travail maximale de la machine est de 610 x 300 mm mais pensez à prévoir des marges autour de votre travail. Attention, il faut à tout prix éviter de découper trop près du bord pour éviter des départs de flammes ! 🔥🔥
Au Fablab SU nous utilisons une lentille 2,5 pouces CO2, assez polyvalente. L'épaisseur maximale conseillée pour la découpe est d'environ 7 mm.
Certaines matières ne peuvent être découpées / gravées à la laser car elles émettent des gazs toxiques voire mortels, qu'elles prennent feu, fondent ou endommagent la machine.
Moralité : si vous apportez votre propre matériau, vous devez impérativement :
- en connaître la composition
- avoir fait une première recherche pour savoir s'il est compatible avec la machine
- faire vérifier et valider par un.e fabmanager
Vous devez toujours surveiller la machine toute la durée de l'usinage, et être en particulièrement vigilant.e à l'émission de fumées inhabituelles et de flammes. Si des flammes apparaissent, prévenez immédiatement un.e médiateur.ice.
Préparation du fichier
1. Importez votre dessin (SVG, DXF, EPS) dans le logiciel Inkscape.
Votre dessin doit respecter la mise en forme suivante :
-
Les traits de découpe ou les contours des formes à découper doivent être en rouge (R: 255, V: 0, B: 0, A: 100) et sans couleur de fond.
-
Les surfaces à graver doivent être des tracés fermés, sans contours, avec un fond noir (R: 0, V: 0, B: 0, A: 100).
- La convention est d'utiliser des traits de contour bleus pour le marquage (R: 0, V: 0, B: 255, A: 100). Le marquage est comme une découpe légère, qui ne passe pas à travers la matière mais la marque simplement.
Attention : pour graver du texte il faudra d'abord transformer votre texte en objet vectoriel en utilisant la fonction “Objet en chemin” du menu “Chemin”.
Si vous avez des calques, ne pas faire de couches trop profondes ! Elles risquent de pas être prises en compte par JobControl.
Systématiquement faire un test de découpe / gravure / marquage (selon l'opération à effectuer) sur un petit morceau du matériau, a fortiori dans l'un des cas suivants :
- c'est une matière assez coûteuse (comme le PMMA 6mm)
- c'est un travail de dimensions importantes (vous ne voulez pas gâcher toute une plaque)
- c'est un matériau qui est rarement usiné au fablab
- il y a de la gravure / du marquage à faire
Un test peut prendre la forme d'un petit dessin vectoriel :
- découpe externe carrée (contour rouge) dimensions 15mmx15mm (on a dit millimètres, pas cm !)
- découpe interne ellipse (contour rouge)
- gravure ellipse (fond dégradé gris-noir)
- marquage ellipse (contour bleu)
Cela permet de vérifier que la matière est bien découpée dans toute son épaisseur et que le résultat de gravure / marquage nous satisfait esthétiquement. Si le test est concluant, on passe à la suite, sinon on peut modifier les paramètres de découpe / vérifier que la focale est faite correctement / vérifier que le matériau est bien plan...
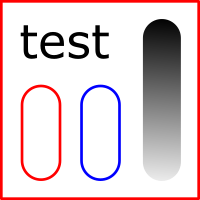
Un test de ce type (15mm*15mm) est en fichier joint à cette page dans le menu latéral, n'hésitez pas à l'utiliser (et si besoin à supprimer les éléments que vous n'avez pas besoin de tester)
Besoin de vectoriser une image matricielle ? On aborde quelques méthodes bien pratiques dans cette page.
Une fois votre fichier prêt, allez dans “Fichier” puis “Imprimer”. Sélectionnez comme imprimante la “Trotec Engraver v10.3.0” et cliquez sur “Préférences…” pour ouvrir les paramètres de la découpeuse laser.
Vous pourrez ainsi sélectionner :
1. Minimise la taille du job: permet de réduire le fichier de découpe au “dessin” et non à la page.
2. Type de matériaux et épaisseur (les matériaux les plus utilisés se trouvent dans FABLAB.
3. Choix de la résolution
4. Ligne de découpe : permet de rajouter une ligne de découpe autour de votre “dessin”.
5. Bouton JC : permet de valider vos paramètres.
Les autres paramètres ne doivent pas êtres modifié sans l'autorisation d'un responsable.
Une fois vos paramètres sélectionnés, vous pouvez cliquer sur “Ok” cela lancera automatiquement le logiciel JobControl et votre travail ira dans la file d'attente des jobs.
Vous pouvez maintenant allumer la machine
Présentation des contrôles de la machine
La partie supérieure :
1. Bouton marche/arrêt (à l'arrière).
2. Zone de travail.
3. Panneau de contrôle.
Panneau de contrôle :
Première ligne :
1. Couper la ventilation.
2. Mettre la machine en veille (non recommandé sauf si la machine s'est mise toute seule en veille).
3. Mettre le travail en pause (non recommandé).
Seconde ligne : NE PAS TOUCHER
Troisième ligne :
1. Les quatre flèches permettent de déplacer le laser latéralement.
2. Les deux flèches permettent de déplacer le plateau transversalement, autrement dit de le baisser ou le monter.
Lors de la mise sous tension de la machine le plateau se met à niveau, veuillez ne pas ouvrir le capot ni toucher au panneau de contrôle jusqu'à la fin de l'opération (signalée par un “bip” sonore).
Préparation du matériel de découpe
Ouvrez la zone de découpe et placez-y votre plaque (MDF ou PMMA ; pour les autres matériaux vérifier s'ils peuvent passer à la découpeuse laser); celle-ci ne doit pas dépasser de la zone de découpe et être la plus plate possible.
Le contreplaqué inférieur à 4mm d'épaisseur peut parfois gondoler, utilisez du scotch dans les coins pour le fixer au plateau et faire en sorte que la planche soit bien plate.
Faire la focale
- Placez le laser au milieu de la zone de travail (de votre plaque) à l'aides des flèches rouges
- Posez le calepige en équilibre sur la tête du laser. Pour cela :
- prendre le calepige qui est posé sur l'unité centrale (à droite de l'écran)
- tenez l'écrou rouge vers la droite, dans la main droite
- visualisez le rectangle doré sur le calepige, côté opposé à l'écrou
- placez le rectangle doré en équilibre sur la rainure en bas à droite de la tête (voir image)
- Remontez alors très lentement le plateau à l'aide des flèches noires jusqu'à ce que votre plaque touche le calepige et le fasse tomber.
- Replacez le calepige à l'emplacement dédié, sur l'unité centrale à droite de l'écran.
Il faut faire la focale à chaque fois que l'on met une nouvelle plaque dans la machine, même si c'est le même matériau (des petites variations d'épaisseur peuvent apparaître)
Placez ensuite le laser dans le coin supérieur gauche de votre planche (ou à l'endroit où vous voulez faire la découpe). Si vous ne voyez pas le pointeur rouge du laser (sur le plexi par exemple), utilisez une feuille blanche pour le visualiser. Par convention on placera le travail de sorte à ce que le pointeur laser soit dans son coin gauche.
Essayez toujours de minimiser le gaspillage de matériel lorsque vous positionnez le curseur. N'hésitez pas à prendre une règle pour vérifier que votre travail va bien rentrer dans l'emplacement que vous avez repéré.
Lancement du travail
Normalement, cette fenêtre devrait s'être ouverte entre temps :
-
Cliquez pour établir le lien entre l'ordinateur et le découpeuse laser (ATTENTION vous ne devez appuyer sur aucun des boutons de la découpeuse laser pendant l'initialisation). Le curseur représentant le laser apparaît alors dans la fenêtre principale.
-
Glissez-déposez le nom de votre fichier (qui se trouve sur la droite) sur la fenêtre principale jusqu'à ce qu'il touche le curseur du laser.
-
Cliquez sur le dessin pour le sélectionner.
Vous arrivez alors à cette étape :
-
Temps de travail (rouge découpe, noir gravure).
-
Mettre à jour le temps de travail.
-
Repère du laser, sa position n'importe pas au moment de lancer la découpe.
-
Votre pièce, vous pouvez la déplacer librement sur la zone de travail (sachez qu'elle sera découpée là où vous la placez dans le logiciel).
-
Permet de pré-visualiser votre pièce (facilite le placement).
-
Bouton pour lancer la découpe (Appelez impérativement un.e médiateur.ice / responsable avant d'appuyer).
Phase d'usinage
Pendant toute la durée de l'usinage, ne quittez JAMAIS la machine des yeux. Soyez particulièrement vigilant.e à l'émission de fumées inhabituelles et de flammes. Si des flammes apparaissent, prévenez immédiatement un.e médiateur.ice.
Pendant les phases de découpe, le rayon peut être à une forte puissance : préférez regarder si des flammes et de la fumée apparaissent un peu au dessus du tracé plutôt que de regarder le rayon directement.
Au moindre problème arrêtez immédiatement la machine en cliquant sur le “bouton stop” du logiciel JobControl.
Une fois la découpe/gravure finie, attendez que l'aspiration s’arrête avant de soulever le capot et de récupérer le fruit de votre travail.
Pour finir...
Faîtes en sorte qu'il ne reste plus rien sur la grille de la machine en enlevant tous les petits morceaux éventuels créés par la découpe.
Si vous ne souhaitez pas garder le reste de votre plaque (ou si elle vous a été gracieusement mis à disposition par le Fablab), rangez le dans l'emplacement des chutes, selon sa composition et son épaisseur.
Pour éviter le chaos nous vous demandons de ne ranger que les chutes où il reste une place raisonnable pour une future découpe (se reporter à l'échantillon "Chute mini" dans la salle de la laser ou vérifiez qu'il y a plus de 150x100mm de libre).
Il sera très très grandement apprécié que vous retaillez les restes de votre plaque sous forme de rectangle(s), afin de faciliter le stockage des chutes.
Vous pouvez aussi tracer un rectangle autour de votre découpe avant de la lancer (soit en le traçant dans Inkscape soit en cochant l'option Ligne de découpe dans la boîte de dialogue des préférences d'impression (cf capture d'écran de la section 'Préparation du Fichier' point 4)
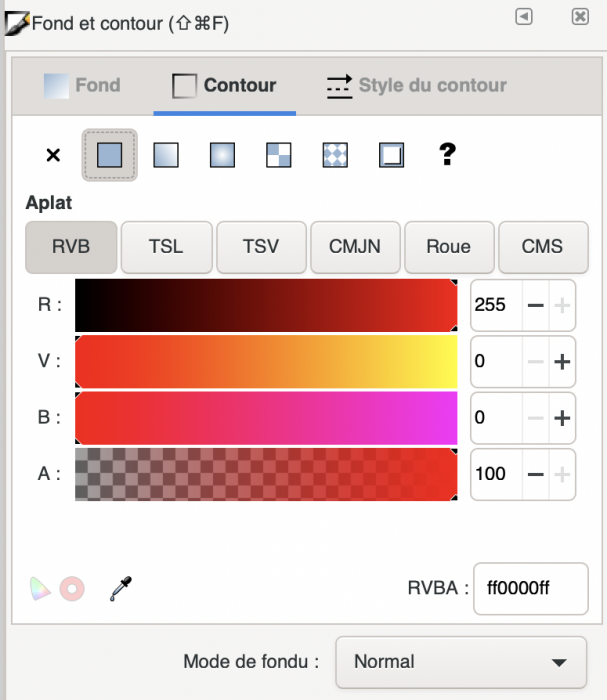
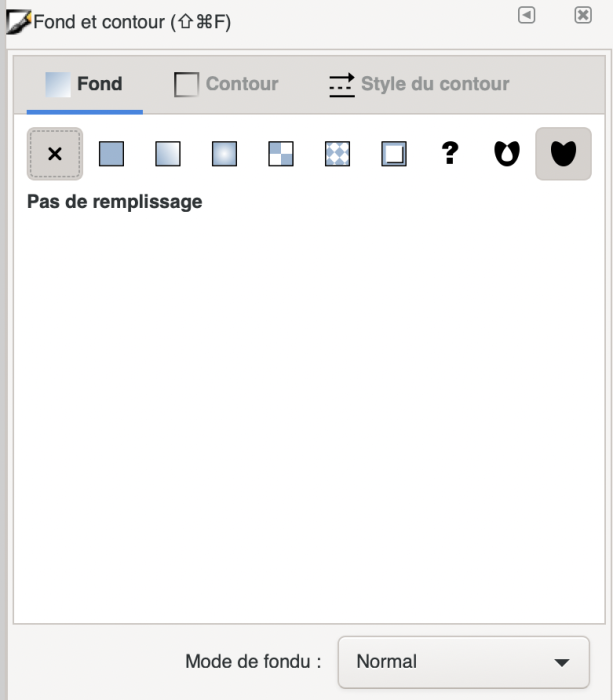
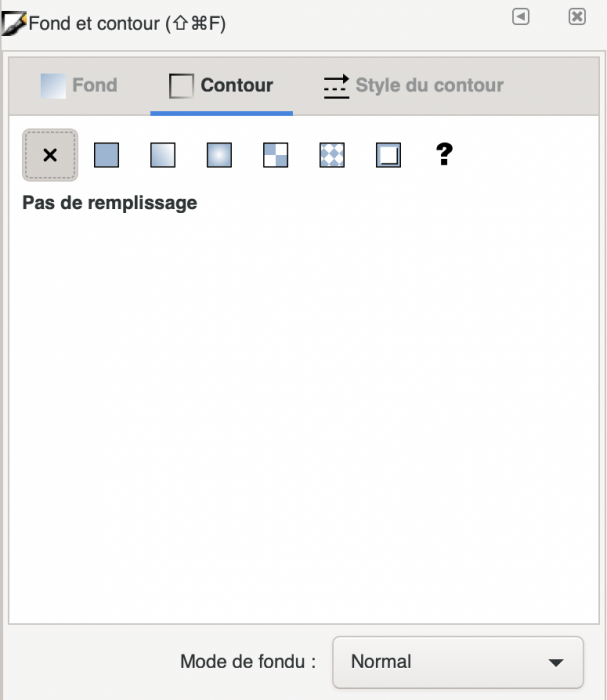
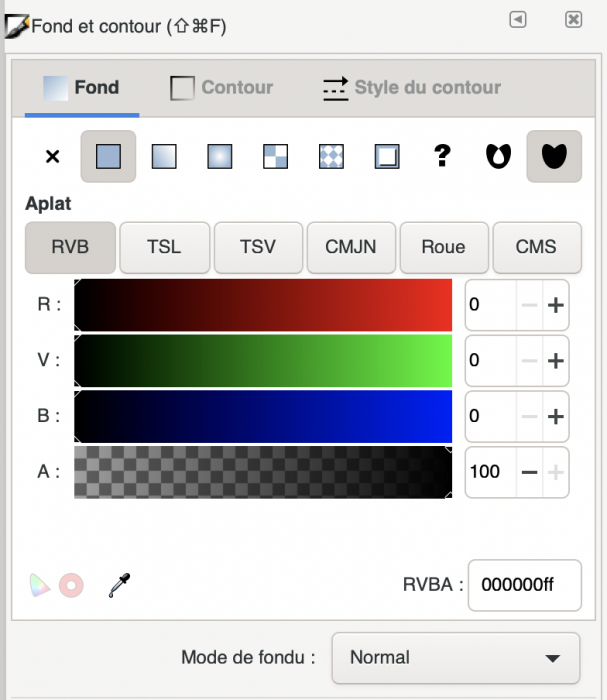
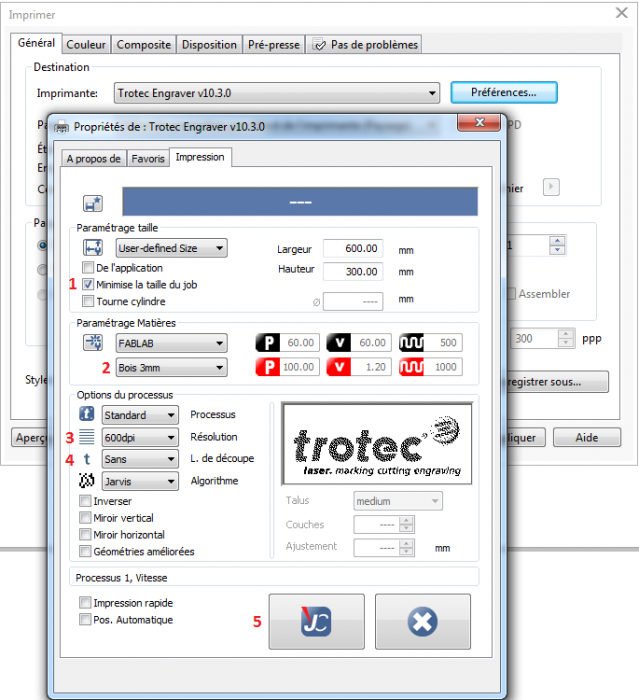

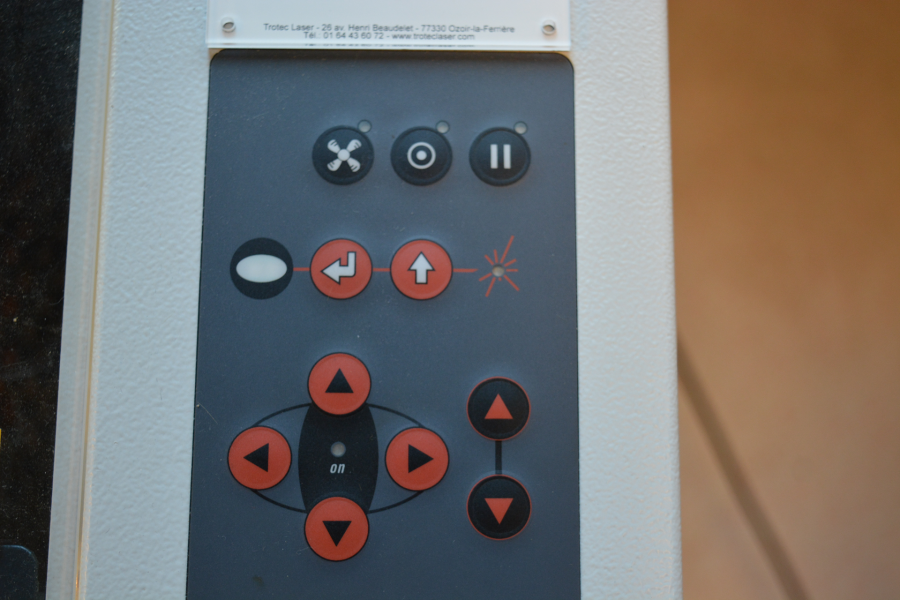



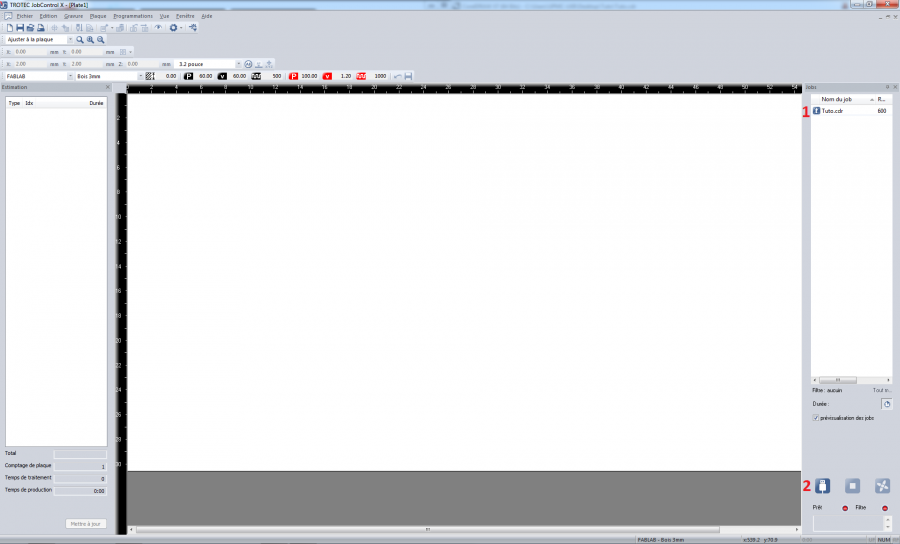
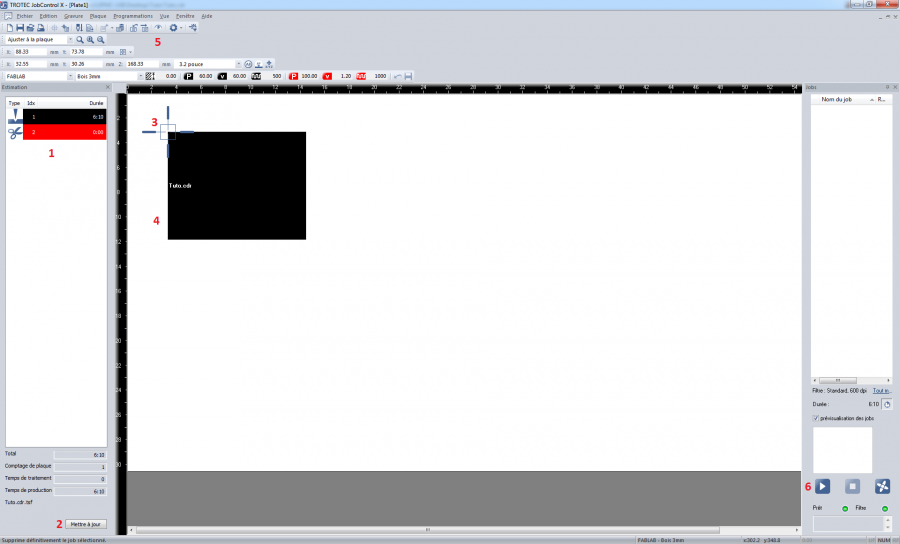
No Comments