phase 1 - gravure PCB+decoupe projet
Cette phase va graver percer les fiducials, graver le ou les PCBs du projet puis détourer le projet, tels que définis dans le layout. Lorsque l'on clique sur start production, le logiciel va tout d'abord vérifier que les outils nécessaire sont disponibles dans le changeur d'outil; et demander de les installer dans le chargeur si nécessaire.
Les outils
A gauche on voit les outils nécessaires; ceux avec un rond noir sont ceux dispobibles dans le chargeur, Dans le cas ci dessus il manque un outil mais comme il faut 7 outils et qu'il n'y a que 6 emplacement dans le chargeur; on ne peut pas les avoir tous en même temps. Dans ce cas il est possible de tout de même lancer la fabrication, et le logiciel nous demandera à nouveau d'installer l'outil quand ce sera nécessaire.
Dans l'example suivant nous allons remplacer, dans l'emplacement numéro 1, le forêt 0,9mm par la fraise contour router de 1mm. Si l'outil à remplacer se trouve actuellement dans la tête de fraisage, il faut commencer par le décharger en cliquant sur la croix entourée d'un rond. Dans notre example l'outil numéro 4 se trouve dans la tête de fraisage (mais ce n'est pas celui ci que nous voulons remplacer).
Tout d'abord retirer l'outil du chargeur et le mettre à sa place dans la boite à outils (qui se trouve en principe à coté de la machine)
Ensuite prendre le nouvel outil dans la boite et le positionner (dans le bon sens, c'est à dire la fraise vers le bas) dans le chargeur
Ensuite il faut indiquer dans le logiciel le changement d'outil: pour chaque position du chargeur un menu déroulant permet de selectionner la référence de l'outil qui s'y trouve. Attention: il faut bien selectionner l'outil en cours d'utilisation (avec un pourcentage en général différent de 0) et non pas un de ceux marqué new tool. new tool est à utiliser uniquement pour les outils neufs; le selectionner pour un outil ayant déjà servi faussera les statistiques d'utilisation des outils.
Installation de la plaque FR4
Ensuite le logiciel va lancer la premiere étape de la phase sélectionnée, à savoir installer la plaque FR4 sur le plateau. Avant de l'installer, il faut bien la nettoyer sur la zone du projet (gomme abrasive + ethanol); les traces de poussière ou de gras peuvent altérer la gravure laser.
Pour faciliter la mise en place, activer le plateau aspirant avec l'icone 
Ensuite pour éviter que le PCB ne se déplace lors du détourage, scotcher les 4 bords de la plaque FR4 sur le martyr poreux, et le martyr lui-même sur le plateau de la machine.
Le placement
ensuite il faut indiquer à quel endroit sur la plaque le projet doit être gravé; c'est le placement du projet sur la plaque. Par défaut il est positioné au centre; il faut le déplacer sur un bord pour qu'il reste des chutes de FR4 utilisables.
Si la fenêtre de placement n'est pas ouverte, un clic droit sur la zone de travail permet de l'ouvrir.
Ensuite il faut sélectionner l'onglet processing data. En cliquant sur le cadre noir autour du projet on peut le déplacer sur le plateau.
En double-cliquant sur le plateau on peut déplacer la tête; l'icone  permet d'activer un pointeur laser rouge pour se repérer (malheureusement pas très visible quand le capot est fermé). Les flèches en haut à droite permettent de déplacer la tête de manière plus fine. L'icone
permet d'activer un pointeur laser rouge pour se repérer (malheureusement pas très visible quand le capot est fermé). Les flèches en haut à droite permettent de déplacer la tête de manière plus fine. L'icone  permet de se positionner sur la caméra au lieu de la tête laser; l'image de la caméra étant visible en bas à gauche.
permet de se positionner sur la caméra au lieu de la tête laser; l'image de la caméra étant visible en bas à gauche.
Perçage, gravure et détourage
Une fois le projet correctement placé, le logiciel va continuer par le perçage des fiducials. Après cela la machine fera une pause pour que l'utilisateur puisse retirer les poussières de la surface, puis procéderà à la gravure laser puis au détourage. A la fin nous obtenons une plaque à la dimension du projet que nous pouvons retirer pour la vernir (voir le tuto: Vernir un PCB).
Erreur
Lorsque la machine détecte une erreur (par exemple le capot est ouvert alors qu'on lui demande un mouvement de la tête) un message apparait en bas. La machine reste bloquée tant que le message n'a pas été aquitté par un clic sur l'icone verte
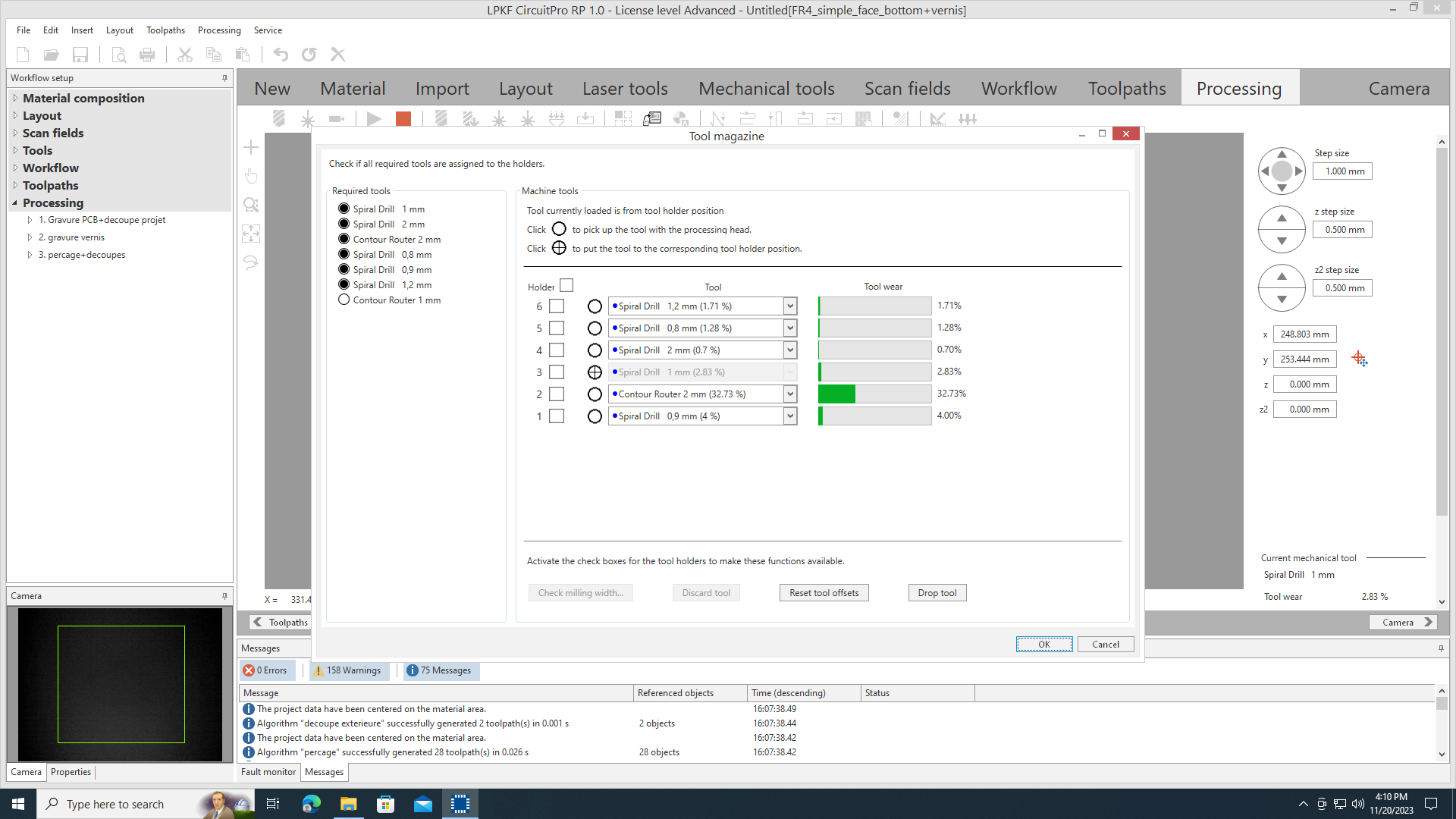



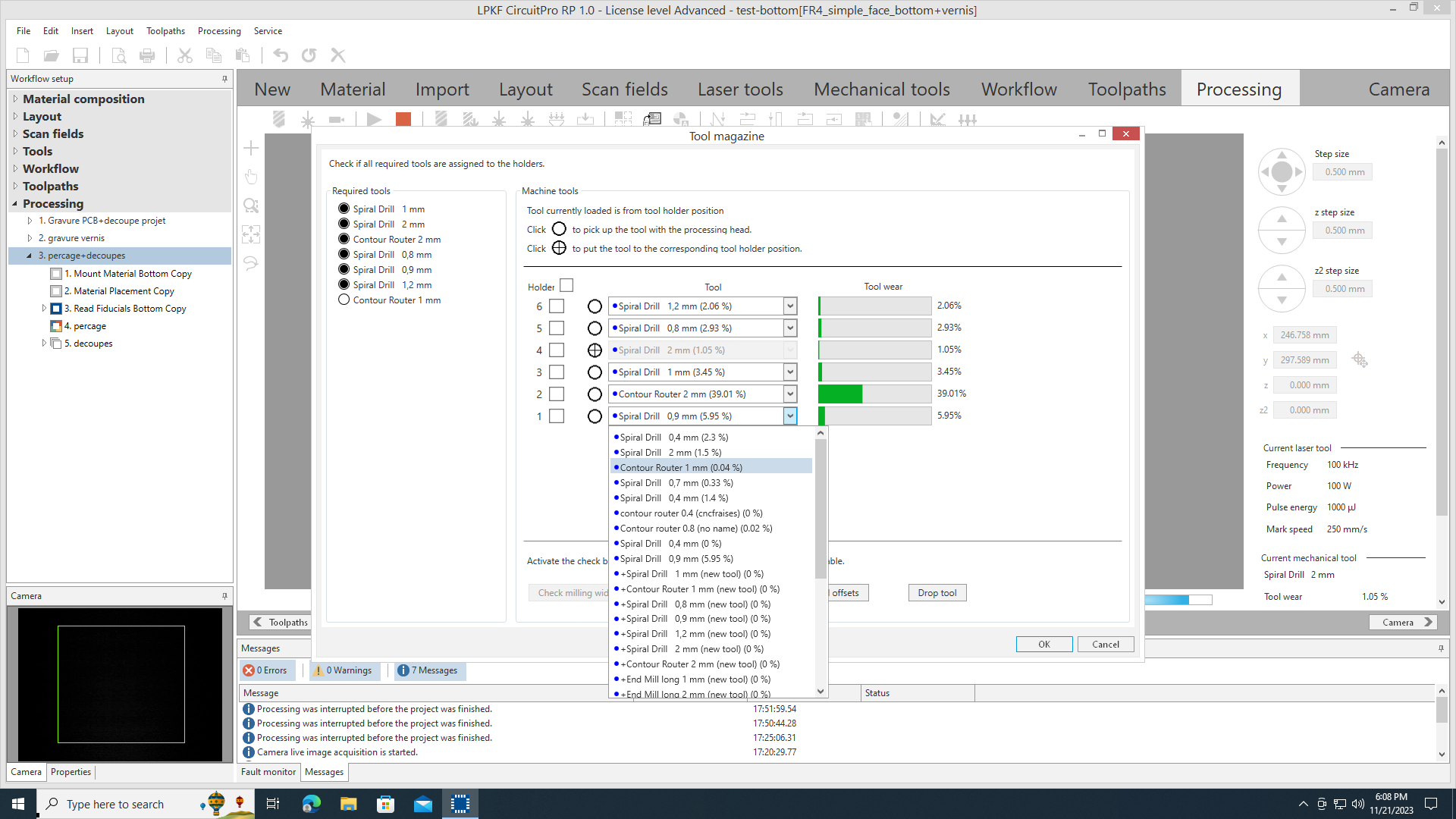

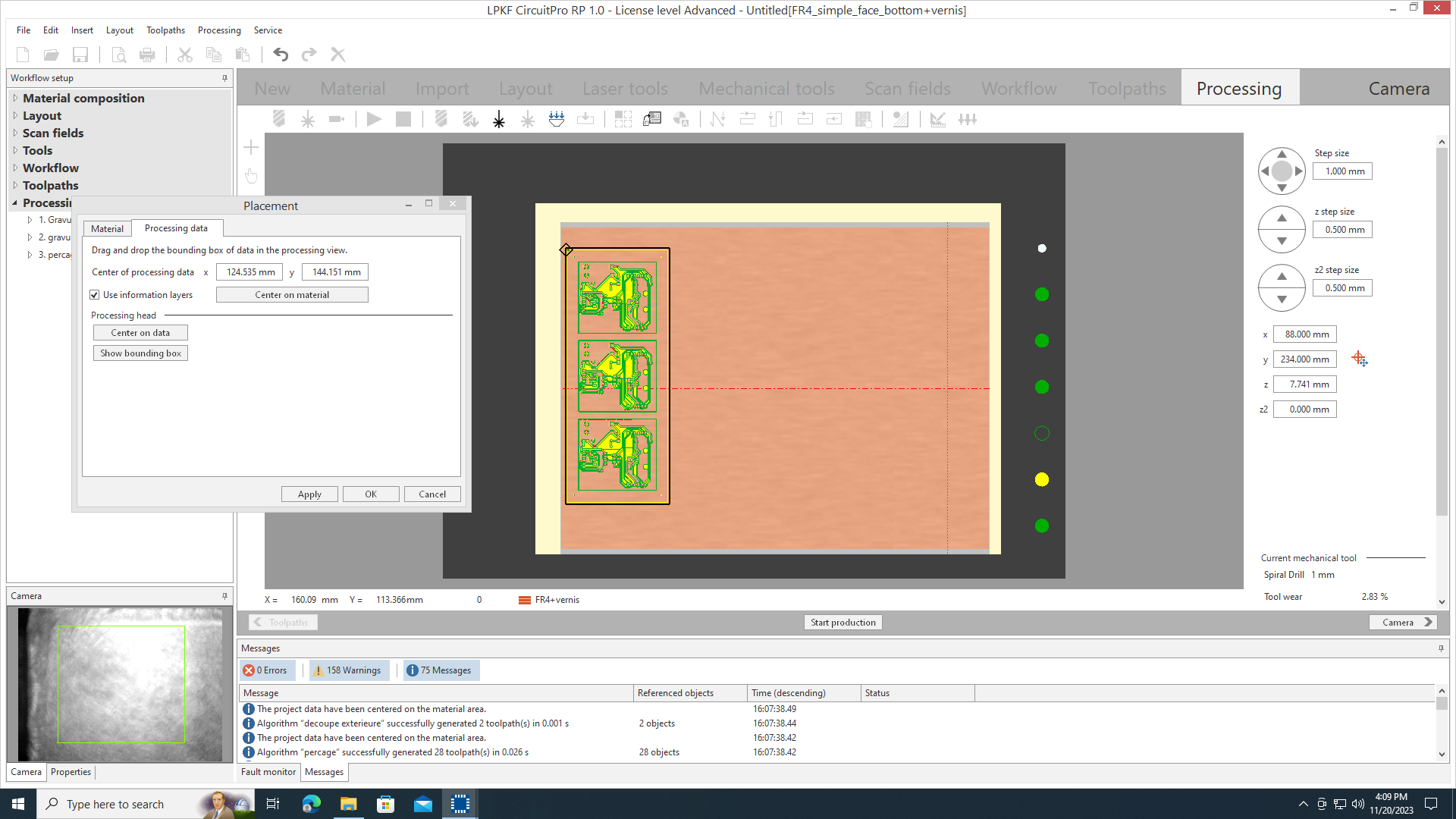

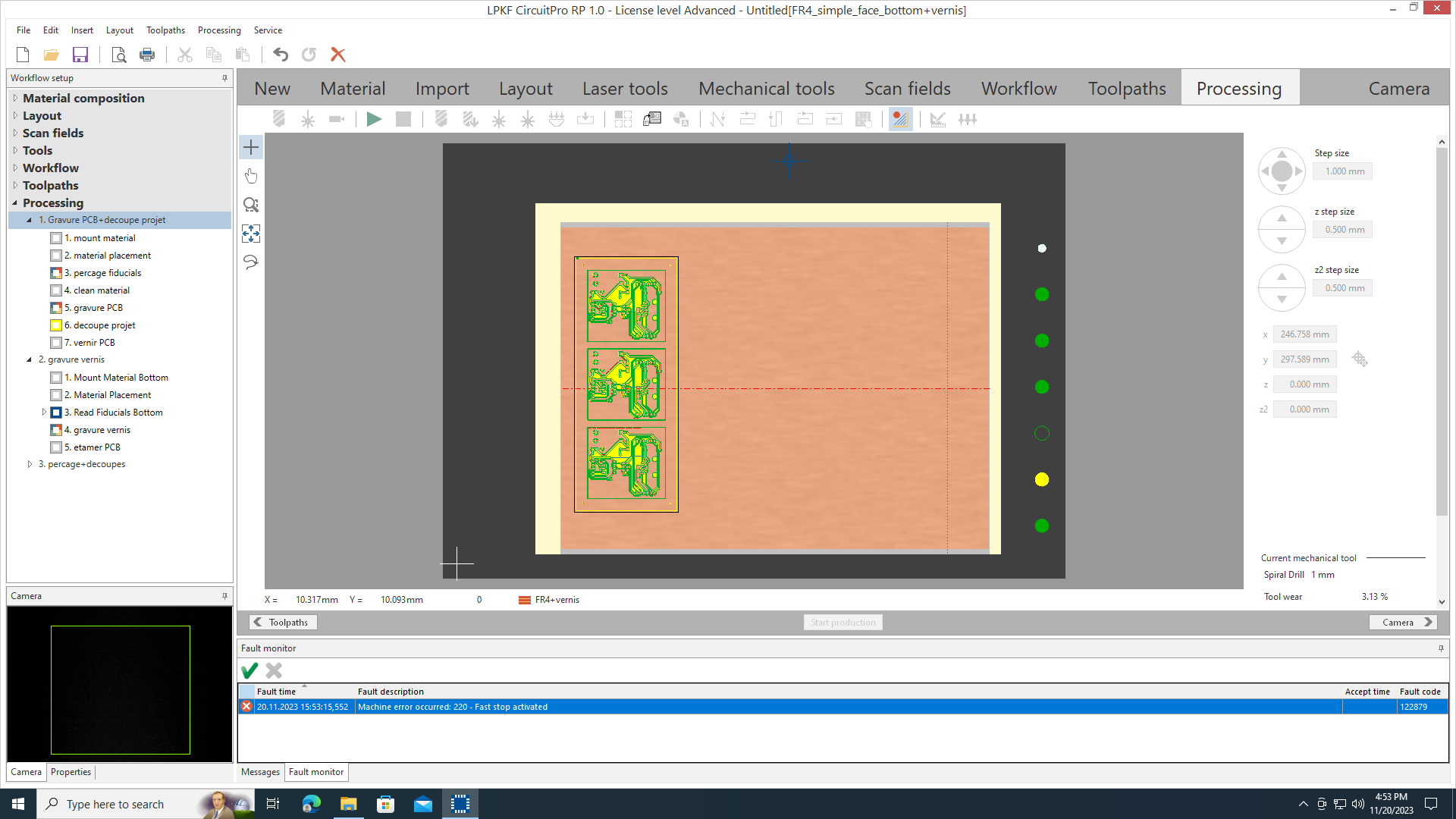
No Comments